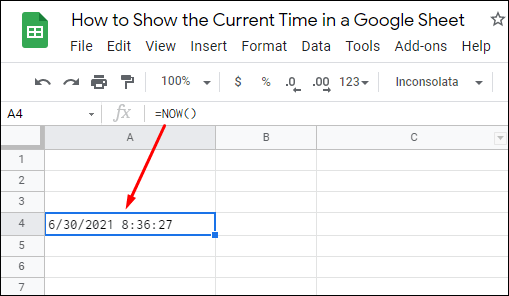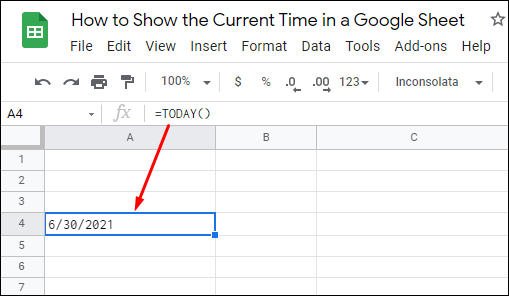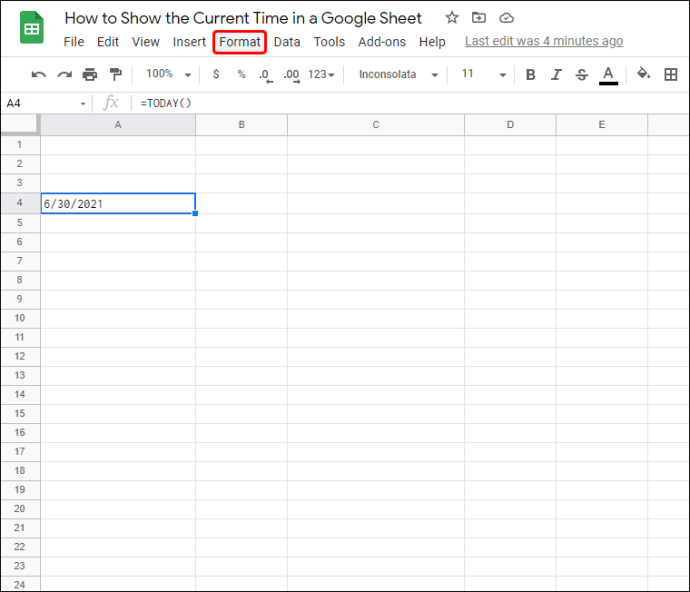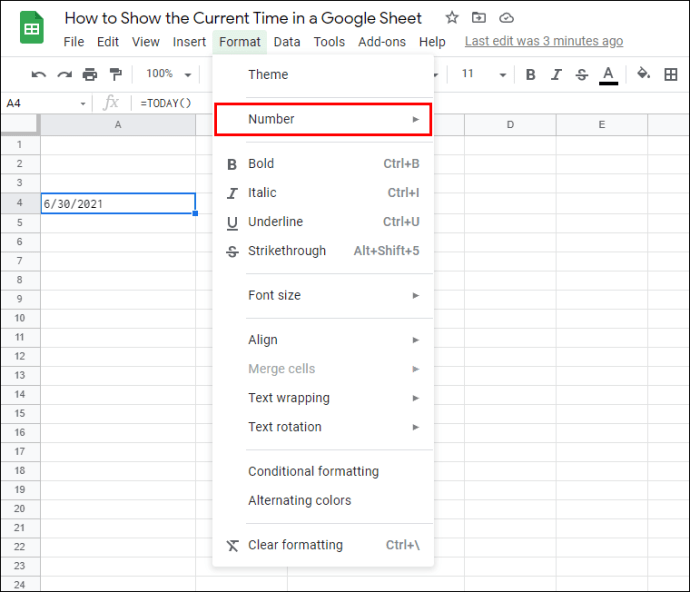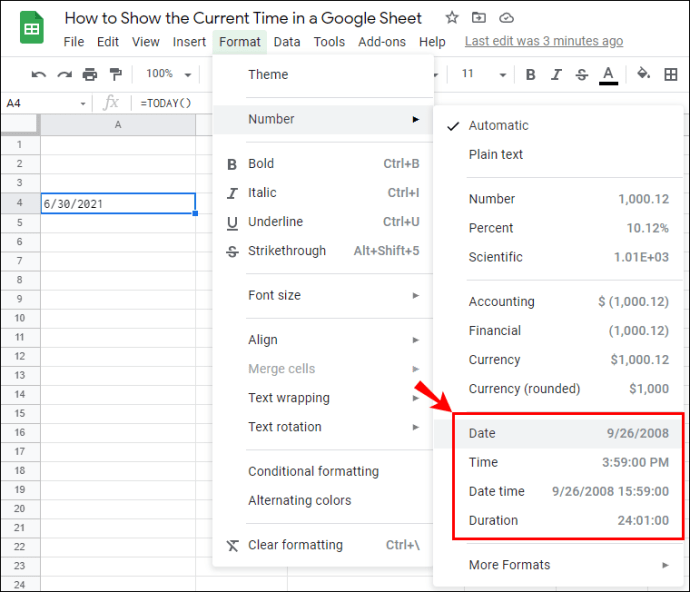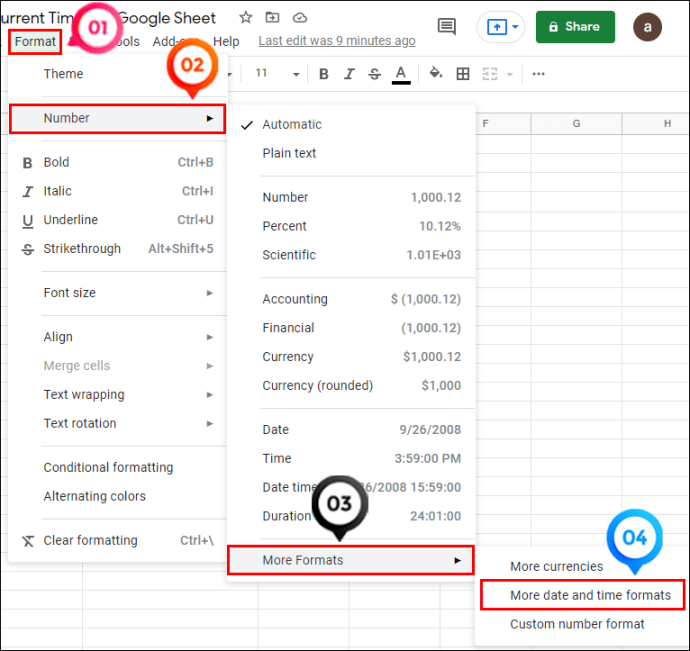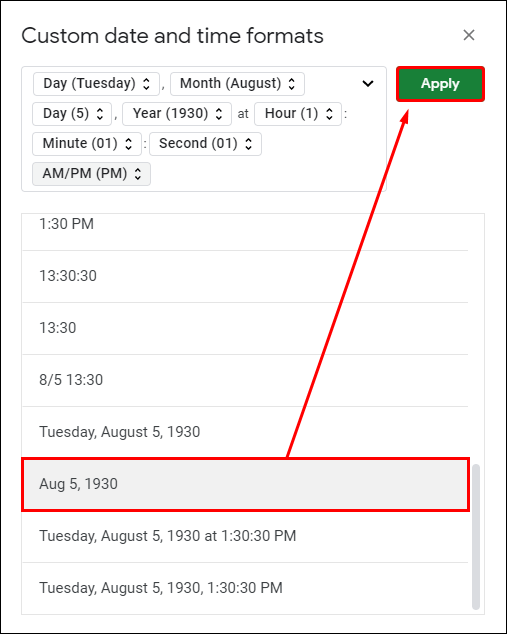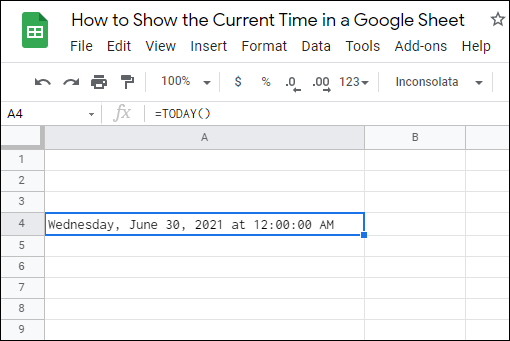Uma das muitas funções que os usuários do Planilhas Google podem executar no aplicativo é mostrar a hora atual. Os usuários iniciantes podem se confundir com a sintaxe no início, mas, felizmente, exibir a hora em sua planilha é um processo relativamente simples.

Neste artigo, mostraremos como usar essas funções para mostrar a hora atual usando as duas funções mais populares: AGORA e HORA. Se você deseja exibir a data e a hora ou apenas um valor, essas funções ajudam você. Você também aprenderá como personalizar os resultados para obter o máximo deste recurso útil.
Abaixo, você encontrará instruções detalhadas sobre como mostrar a hora atual usando as funções mais comuns.
Como adicionar a hora e data atuais usando AGORA
Vamos começar com uma das funções mais utilizadas para mostrar a data atual. Você pode usar esta fórmula para adicionar a data (ou hora) atual à sua planilha ou incorporá-la a uma fórmula de data ou hora diferente.
A sintaxe da função NOW é a seguinte:
= AGORA ()

Essa sintaxe consiste no nome, colchetes e separadores de vírgula. Não possui argumentos que geralmente fazem parte da sintaxe e são inseridos entre colchetes.
Se você faz contabilidade ou executa outras tarefas que exigem que você adicione a data e hora exatas em uma planilha específica, é melhor usar a função AGORA.
- Abra uma planilha do Google ou crie uma nova.
- Clique em uma célula na qual deseja exibir a data e a hora atuais. Isso tornará a célula ativa.
- Modelo "
= AGORA ()“E pressione enter. Os colchetes garantem que você esteja usando essa palavra como uma função. Agora você verá a data e a hora na célula onde inseriu a fórmula. Você pode ver a função completa na barra no topo da planilha.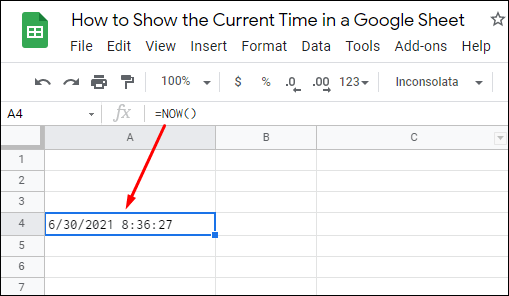
Aqui está o que você deve saber sobre a função AGORA:
- A função AGORA é volátil. Ele recalcula ou atualiza toda vez que suas planilhas são editadas. Nas configurações da planilha, você pode escolher recalcular a planilha “Na mudança e a cada minuto” ou “Na mudança e a cada hora”. No entanto, não há como desativar os recálculos da função volátil.
- A data e a hora que aparecem na planilha sempre se referem à hora atual após o recálculo da planilha e não à data e hora de sua primeira entrada.
- Você pode alterar a formatação do número para ocultar um componente da função.
Como inserir a data atual usando HOJE
Para exibir apenas a data atual no Planilhas Google sem a indicação de hora, é melhor usar a função HOJE. Dependendo das configurações locais, a data será exibida no formato DD / MM / AA ou MM / DD / AA. Semelhante à função NOW, HOJE não tem argumentos. Isso significa que não haverá sintaxe entre os colchetes.
Siga as etapas abaixo para inserir a data atual usando a função HOJE:
- Selecione uma célula vazia em sua Planilha Google para torná-la ativa.
- Modelo "
= HOJE ()”E pressione Enter.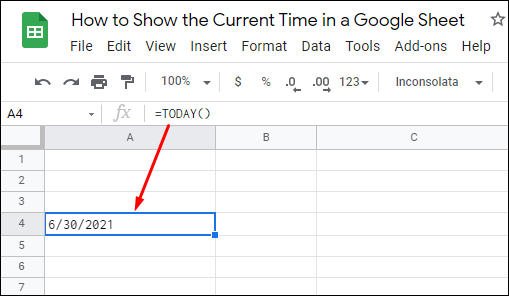
As células que contêm a fórmula HOJE são atualizadas a cada dia, e você pode personalizar ainda mais a formatação para usar números ou texto de acordo com sua preferência.
Formatando suas fórmulas de data e hora
Por padrão, a função AGORA mostra um carimbo de hora e data em sua Planilha Google. Para alterar essa configuração, você precisa ajustar a formatação da célula que contém esse carimbo de data / hora. Além disso, as mesmas regras de formatação valem para a fórmula HOJE também.
Siga as etapas abaixo para alterar a formatação de suas fórmulas:
- Selecione a célula que mostra a hora e a data com a fórmula AGORA (ou HOJE).
- Clique em “Formatar” na barra de ferramentas acima da planilha.
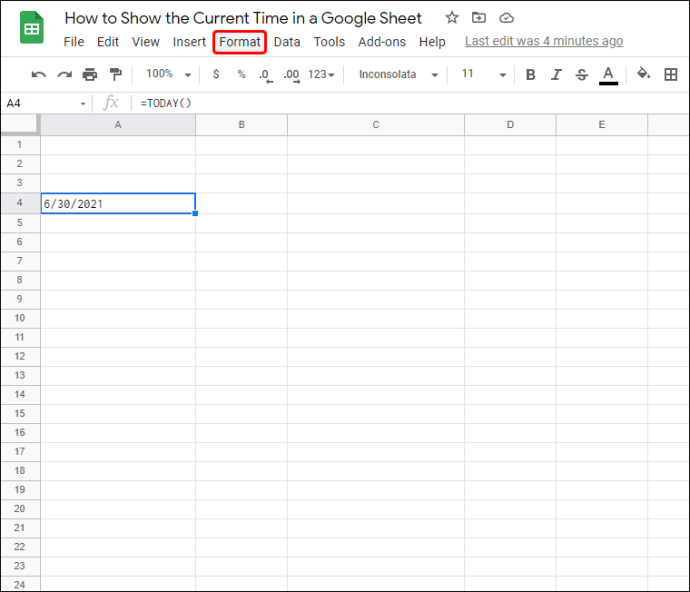
- Passe o mouse sobre a opção “Número” no menu suspenso.
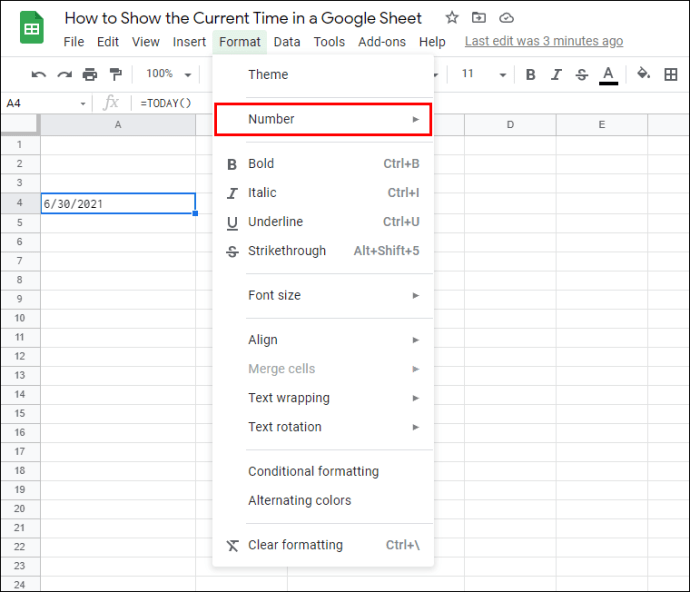
- Selecione “Hora” se quiser que a função mostre apenas a hora atual. Da mesma forma, selecione “Data” para a função de exibir apenas a data atual.
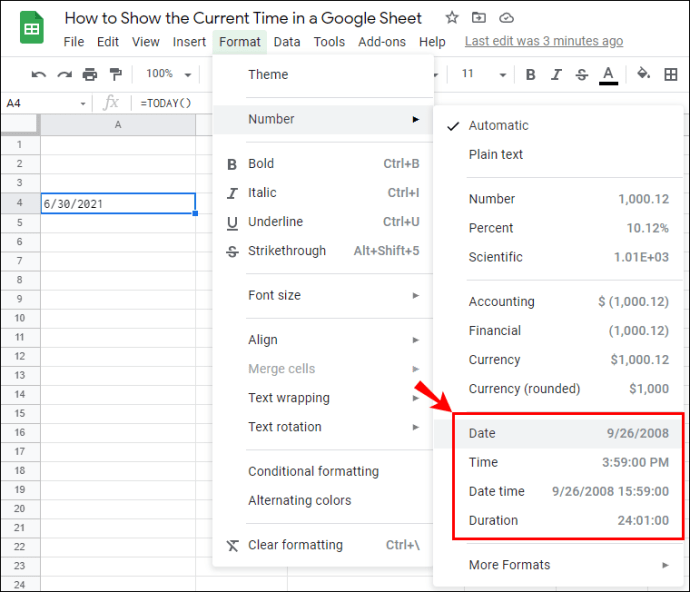
Se quiser modificar o formato da função AGORA ou HOJE, você pode fazer isso no menu Formatar, seguindo as etapas abaixo:
- Selecione a célula que deseja modificar. Você também pode selecionar um intervalo de células.
- Clique em “Formatar”, depois em “Número” e “Mais formatos”. Em seguida, procure a opção “Mais formatos de data e hora”, que abrirá uma nova caixa de diálogo.
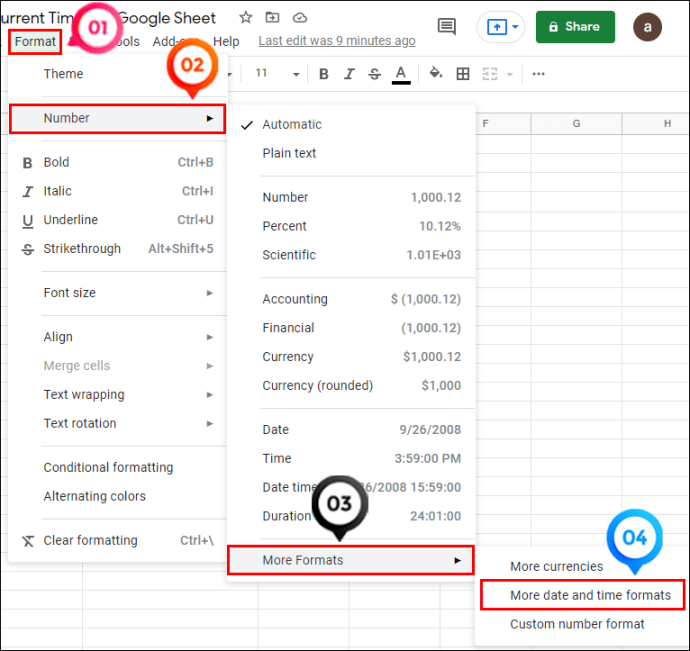
- Você pode escolher entre mais de uma dúzia de formatos. Selecione o que deseja e clique no botão “Aplicar” no canto superior direito da caixa de diálogo. A data pode ser escrita na forma de números, incluir texto ou ter caracteres adicionais (barra).
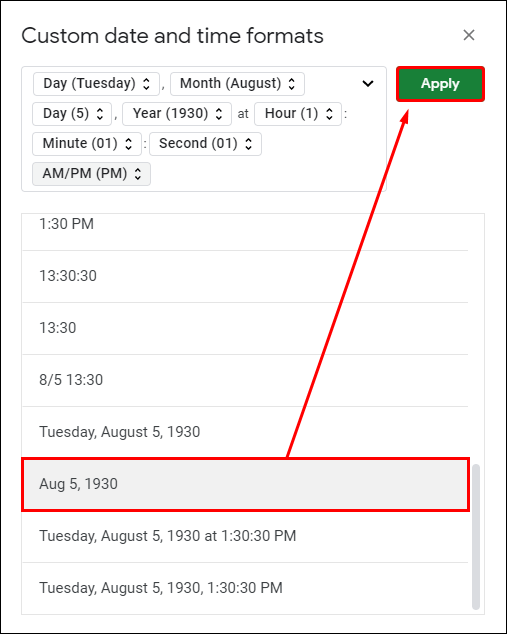
- Volte para as células para verificar se elas correspondem ao formato que você definiu.
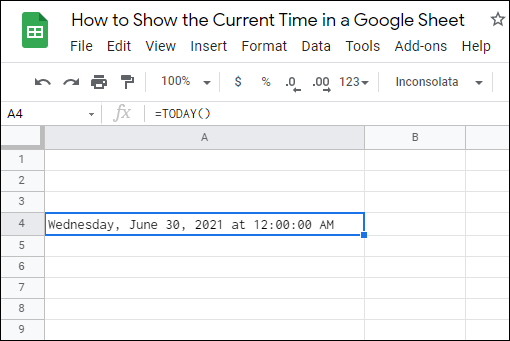
Você pode aplicar vários formatos para células diferentes em sua Planilha Google.
FAQs adicionais
Como insiro datas ou tempos estáticos na planilha do Google?
Se preferir trabalhar com data e hora estáticas, você pode usar uma opção de atalho que inclui escrever manualmente a data e hora ou inseri-las usando os seguintes comandos:
• “Ctrl +;” - atalho de data estática (Windows)
• “Ctrl + Shift +:” - atalho estático para hora e data (Windows)
• “Command +;” - atalho de tempo estático (Mac)
As fórmulas NOW e TODAY não podem exibir tempos estáticos.
Ainda posso adicionar a hora e a data atuais usando o GoogleClock?
Adicionar hora e data atuais usando GoogleClock não é mais suportado. Esta função era usada para planilhas publicadas na web e atualizadas apenas ocasionalmente. Em vez de GoogleClock, você pode usar as fórmulas AGORA ou HOJE para adicionar hora e data atuais em sua planilha do Google.
Posso converter a hora em um decimal no Planilhas Google?
Provavelmente, você terá que converter os valores dos dados de hora e data em sua planilha em decimais. Essa conversão geralmente está presente ao converter a diferença entre os tempos de início e de término de uma tarefa em decimais.
Para converter o tempo em números decimais no Planilhas Google, você pode usar as funções de tempo, como HORA, MINUTO ou SEGUNDO, ou a função VALOR HORÁRIO.
A Função HOUR
A função de hora obterá um valor de hora específico e retornará apenas seu componente de hora. Portanto, para o valor de tempo de “05:14:40,” ele retornará ‘’ 5 ’’ conforme é arredondado para a hora mais próxima.
Esta é a sintaxe da função:
= HORA (hora)
Nesta função, “tempo” mostra um valor de tempo ou uma referência a uma célula com um valor de tempo.
A função MINUTE
Esta função faz a mesma coisa que a anterior, mas retorna apenas o valor do minuto. Para o mesmo valor de tempo de “15:14:40,” ele retornará ‘’15.’ ’
Aqui está a sintaxe:
= MINUTE (hora)
A SEGUNDA Função
Como as funções HORA e MINUTO, a função SEGUNDO retornará o segundo componente do valor de tempo de uma célula. Portanto, se tomarmos o mesmo exemplo, “15:14:40,” a função retornará ‘’40’ ’.
A sintaxe é a seguinte:
= SEGUNDO (hora)
Conversão de tempo em número de horas
Quando você tem a hora, o minuto e o segundo número em um valor de tempo, também pode convertê-lo em um decimal que seja equivalente a esse valor em termos de horas usando a fórmula abaixo:
= HORA (B3) + MINUTO (B3) / 60 + SEGUNDO (B3) / 3600
B3 neste exemplo refere-se à célula onde o valor do tempo está ativo. Pode ser qualquer célula que você selecionar em sua planilha.
Converter tempo em número de minutos
Você pode seguir a mesma lógica para converter um valor de tempo em decimal equivalente ao número de minutos.
= HORA (B3) * 60 + MINUTOS (B3) + SEGUNDO (B3) / 60
Novamente, o B3 aqui é apenas uma ilustração.
Converter o tempo em número de segundos
= HORA (B3) * 3600 + MINUTOS (B3) * 60 + SEGUNDO (B3)
Esta é a fórmula que você deve aplicar para converter o tempo da célula que contém o valor do tempo (presumimos que seja B3) para um número de segundos.
O tempo não espera por ninguém
Mostrar a hora e a data atuais no Planilhas Google é uma operação simples que todos podem realizar com um pouco de ajuda. Este artigo forneceu todas as instruções necessárias para mostrar perfeitamente todos os valores de hora e data de que você precisa, formatá-los ou convertê-los em números decimais.
Quer você seja um analista financeiro ou de dados, ou simplesmente trabalhe em planilhas com frequência, nunca mais terá que se preocupar em exibir a hora e a data em suas planilhas.
Para quais operações você usa as fórmulas NOW e TODAY? Você prefere manter a formatação de número padrão ou alterá-la para uma mais específica? Compartilhe suas experiências na seção de comentários abaixo.