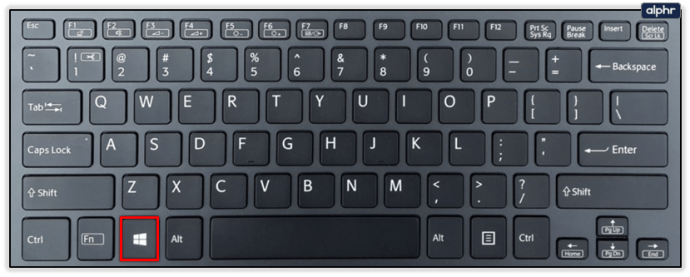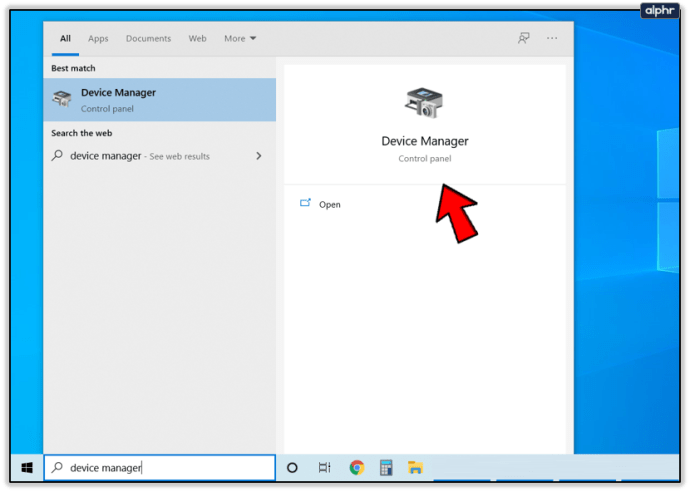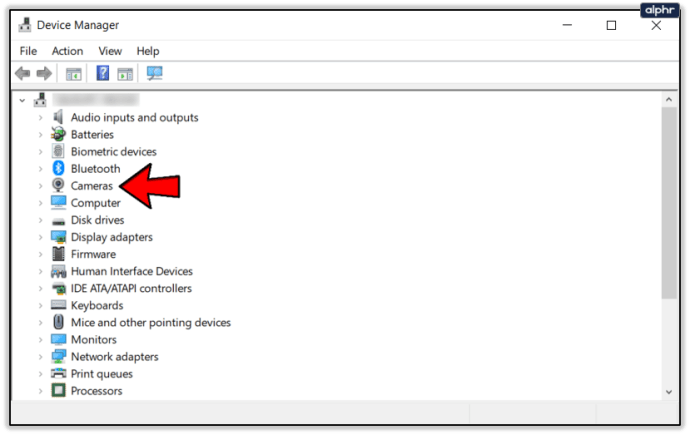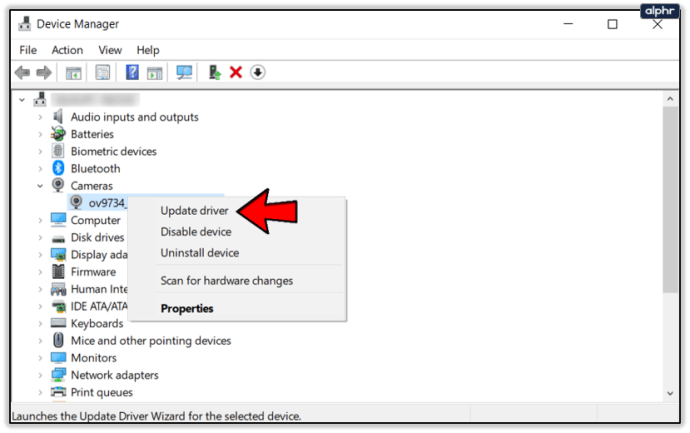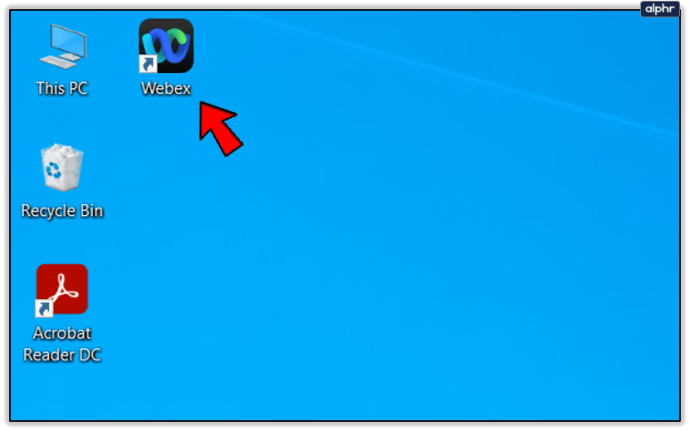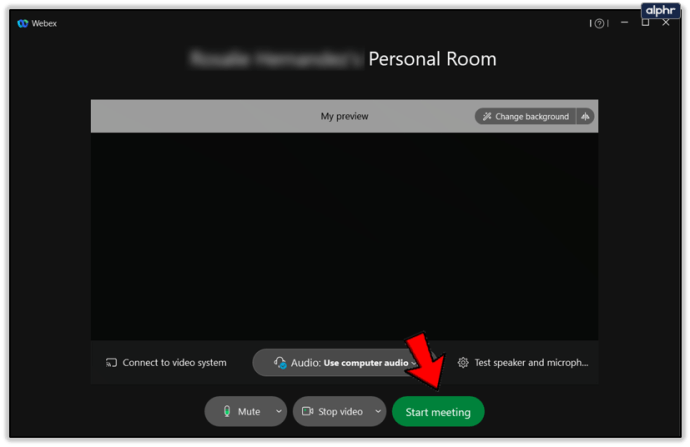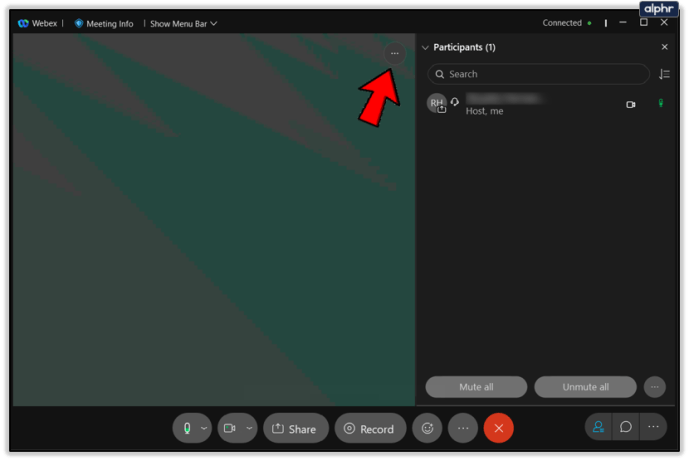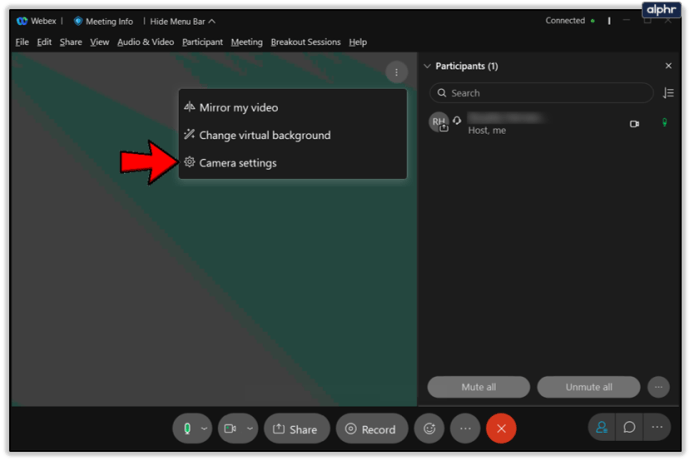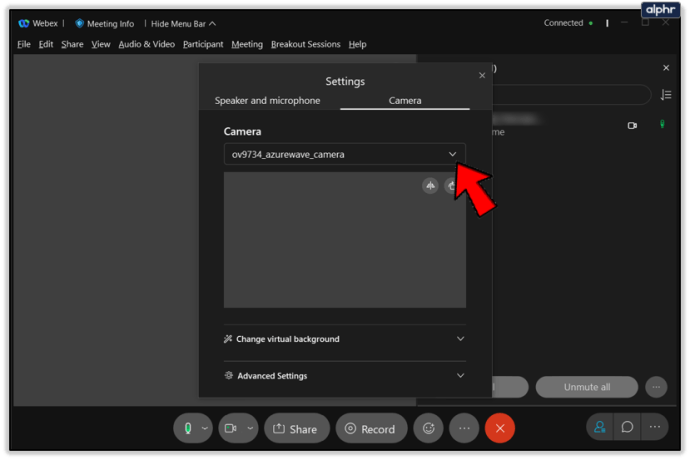Embora os aplicativos Webex tenham um design e funcionalidade excelentes, você pode enfrentar alguns soluços aqui e ali. Notavelmente, alguns usuários estão reclamando sobre a webcam não funcionar no Webex.

Esse problema comum geralmente é o resultado de um driver de webcam desatualizado, outro aplicativo monopolizando a webcam ou algum outro motivo externo. Você pode resolver a maioria dos problemas do Webex com uma simples reinicialização do aplicativo, mas às vezes isso não é suficiente.
Você pode encontrar muitas soluções neste artigo. Vamos resolver esse problema juntos. Será fácil.
Correções de webcam para Webex
De acordo com o centro de ajuda oficial do Webex, o culpado mais comum por problemas de webcam no Webex são outros aplicativos. Em outras palavras, você precisa fechar todos os aplicativos do seu dispositivo que possam ter acesso à sua webcam (Facetime, Skype, etc.).
Certifique-se de encerrar esses aplicativos, mesmo que você precise forçá-los no dispositivo móvel, ou encerrar seus processos ativos no Windows. Reiniciar o aplicativo Webex também pode resolver o problema.
Seu aplicativo Webex pode estar desatualizado, portanto, certifique-se de atualizá-lo regularmente usando a página oficial de downloads do Webex. Webex tem aplicativos dedicados para dispositivos Android, iOS e Windows. Além disso, certifique-se de obter todas as atualizações do sistema em seu dispositivo. Não apenas a webcam, ter as atualizações mais recentes do sistema fará com que todo o dispositivo funcione de maneira mais suave e melhor.

Atualize os drivers da webcam
Outra sugestão da Webex é atualizar os drivers da câmera. Veja como fazer no Windows:
- Acesse o menu Iniciar (pressione a tecla Windows no teclado).
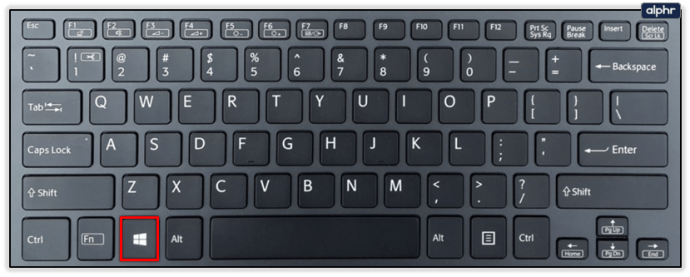
- Procure o Gerenciador de Dispositivos e abra-o.
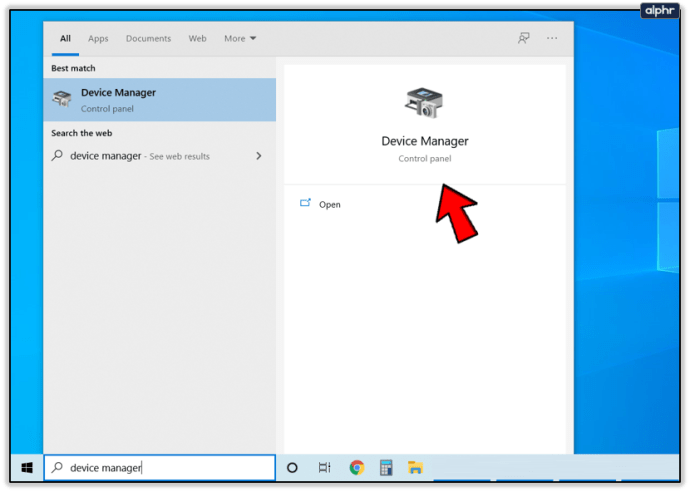
- Encontre sua câmera e clique com o botão direito nela.
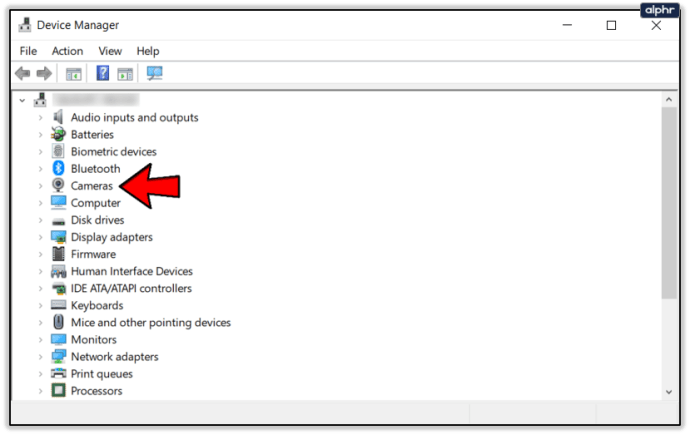
- Escolha Atualizar driver.
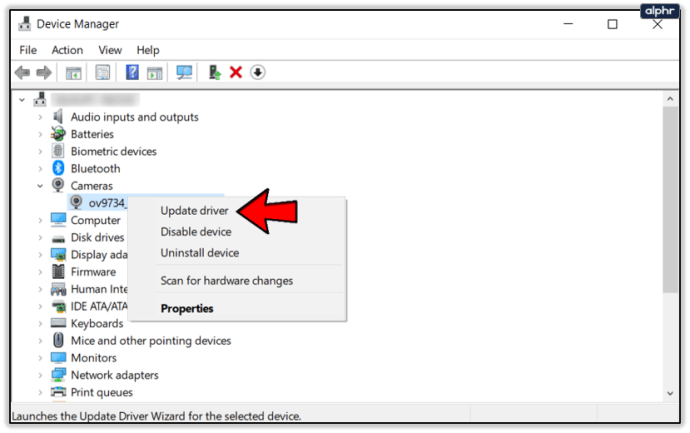
- A atualização deve ser instalada automaticamente. Reinicie o seu computador quando terminar.
Como alternativa, você pode selecionar Desinstalar em vez de Atualizar driver. Depois disso, conecte sua webcam novamente e instale o driver mais recente. Se a atualização automática não funcionar, procure a atualização manualmente no site oficial do fabricante da sua webcam.
Existem alguns aplicativos de terceiros para instalar atualizações, mas eles geralmente não são confiáveis, então tente evitá-los se puder.
Certifique-se de que sua webcam está conectada
Às vezes, a webcam não funciona com o Webex porque não está conectada. Verifique se você conectou sua webcam ao computador corretamente. Certifique-se de que o obturador ou a tampa estão retirados. Em seguida, faça o seguinte para conectar sua webcam ao Webex:
- Abra o Webex no seu computador.
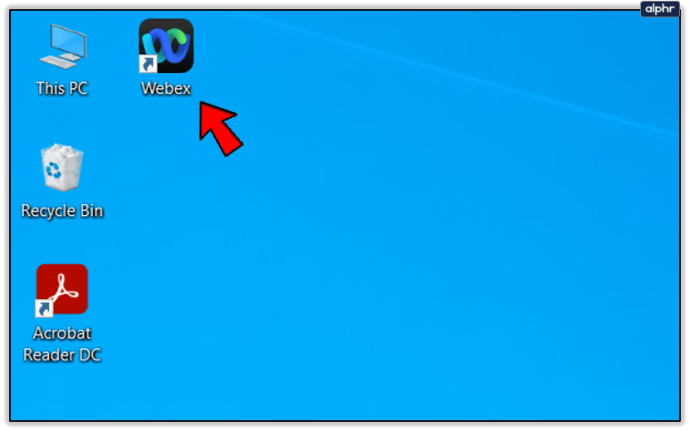
- Inicie uma reunião com qualquer pessoa e certifique-se de que ela sabe que é apenas um teste.
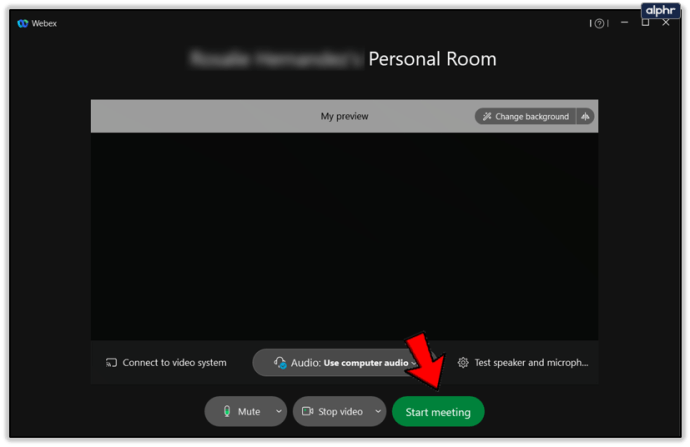
- Durante a reunião, clique em Mais opções (ícone de três pontos).
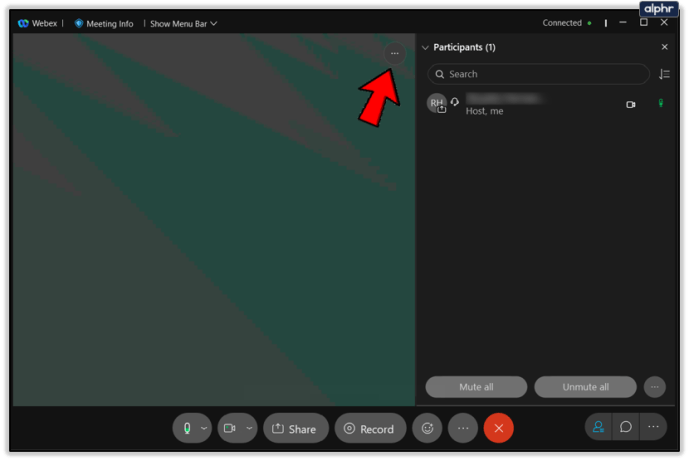
- Escolha as configurações da câmera.
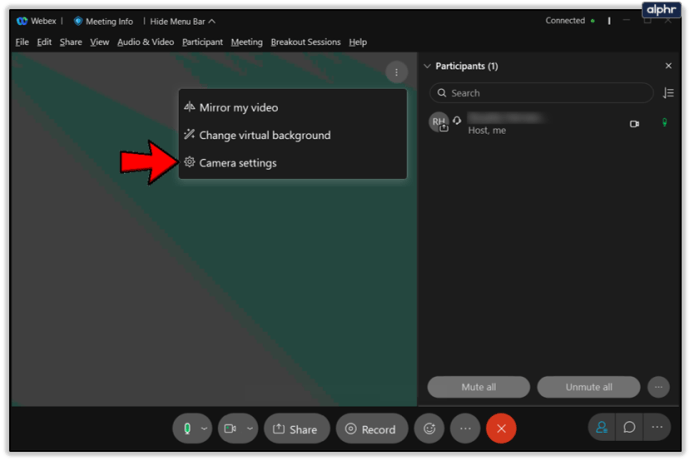
- Escolha sua webcam na lista de dispositivos disponíveis na seleção Câmera.
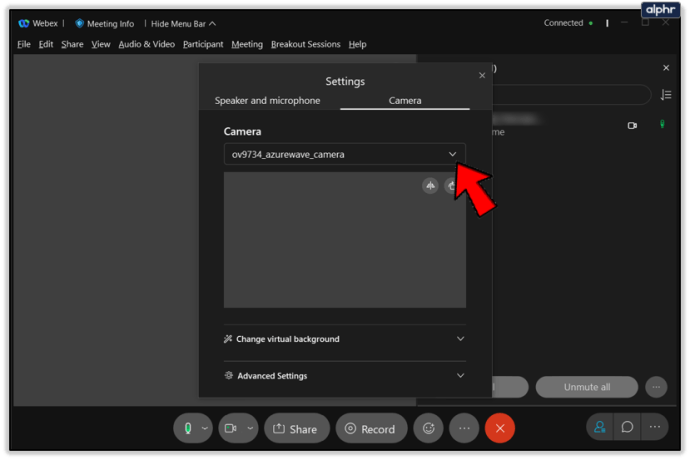
Webex encoraja você a contatá-los e explicar seu problema se sua webcam ainda não estiver funcionando. Aqui está um link direto que você pode usar para iniciar um chat de texto ou ligar para o Webex.
Se sua webcam não está funcionando na extensão Cisco Webex Chrome, abra o seguinte link em seu navegador. Certifique-se de que o site Webex não esteja bloqueado na página de configurações de privacidade e segurança do Chrome.

De volta aos negócios
Esperamos que nosso conselho o ajude a voltar às suas reuniões Webex o mais rápido possível. A videoconferência agora é mais importante do que nunca, considerando as tendências crescentes de hiperconectividade. Além disso, Webex é uma excelente ferramenta para qualquer trabalho em casa, se você for um freelancer.
Você conseguiu fazer sua webcam funcionar novamente? Qual das dicas ajudou você a resolver o problema? Sinta-se à vontade para nos dizer na seção de comentários abaixo.