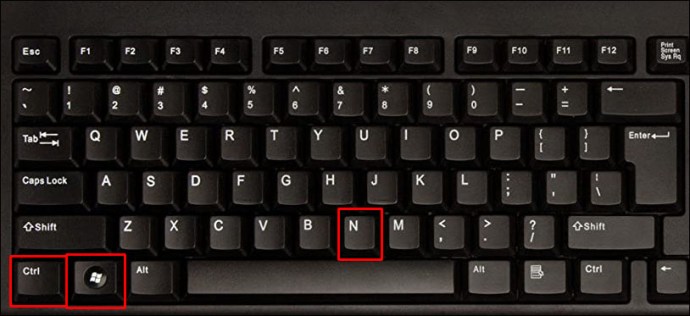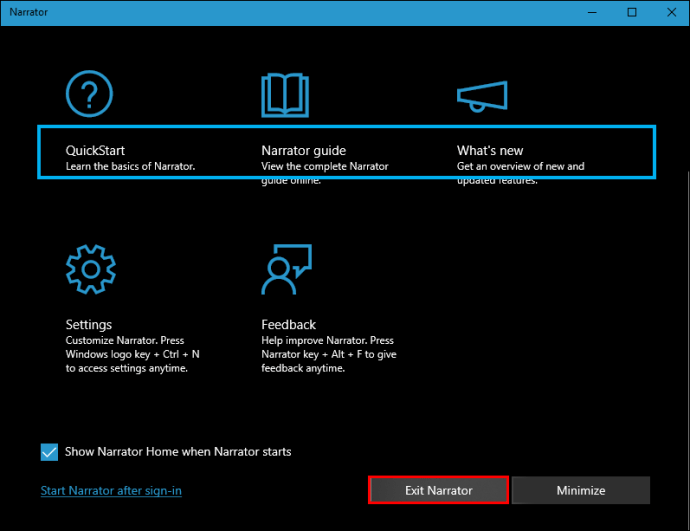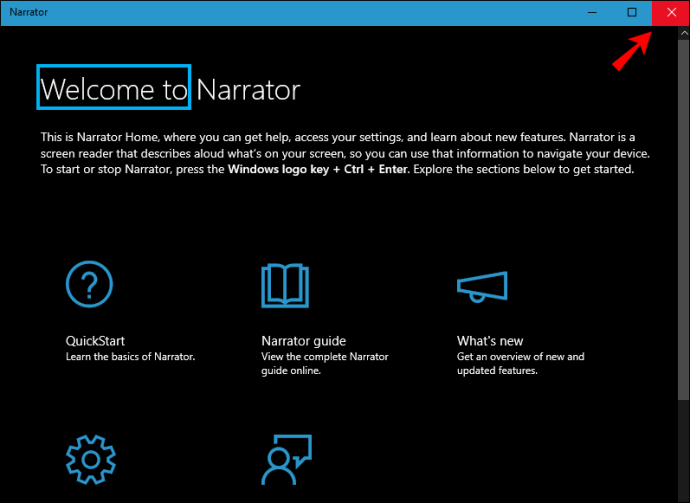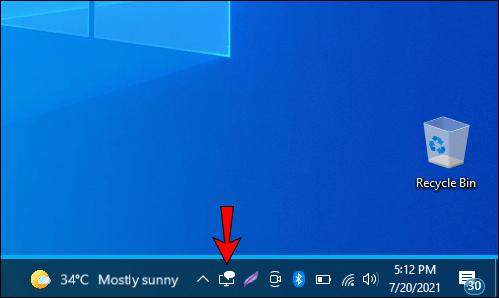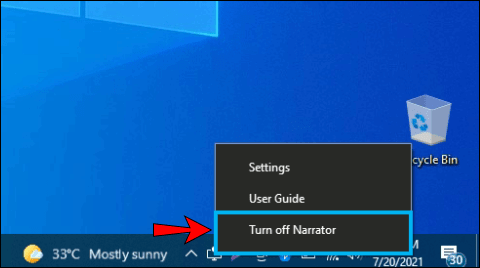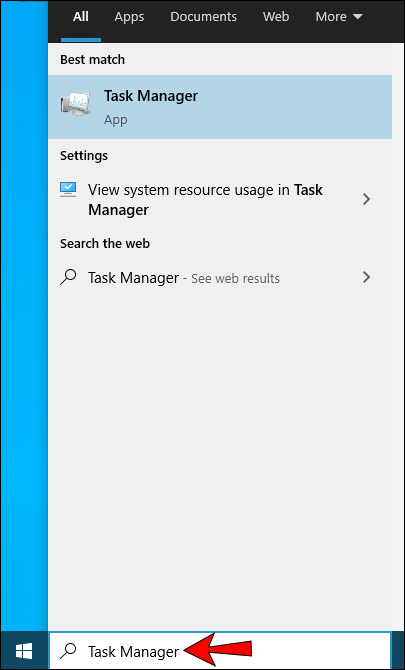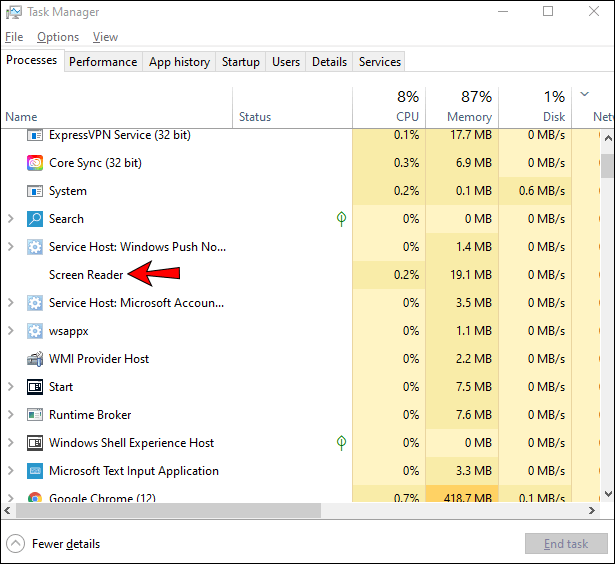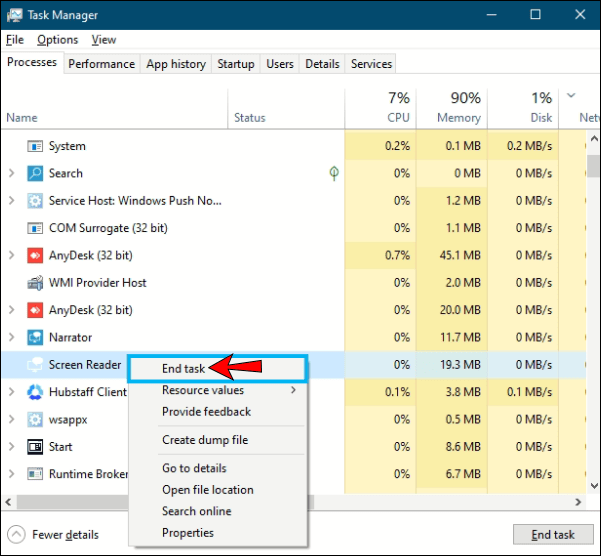O Narrator é um aplicativo que lê facilmente tudo na sua tela. Com este aplicativo, você pode navegar pelo computador sem usar o mouse. Este é um aplicativo integrado no Windows 10 que é extremamente útil para os cegos ou deficientes visuais. No entanto, se você não quiser usá-lo, pode ser irritante. Continue lendo este artigo, e nós mostraremos como desligar o Narrador e apresentaremos a você as diferentes opções disponíveis neste programa incrível.

Como desativar o Narrator no Windows 10
Você pode desligar o Narrator de várias maneiras ou desativá-lo para sempre. Neste guia, você encontrará um guia passo a passo para as opções que escolher.
Use a combinação de teclas de atalho
Uma simples combinação de teclas desativará o Narrador. Se você pressionar “Ctrl + tecla do logotipo do Windows + Enter,” o Narrator será desligado automaticamente. Se desejar ligá-lo novamente, repita a mesma combinação de teclas e a caixa de diálogo do Narrador aparecerá e iniciará automaticamente. Você pode desligá-lo novamente tocando em “Desligar o Narrador” ou pode pressionar “Ok” e continuar a usá-lo.
Há outra combinação de teclas que você pode usar para desligar o Narrator:
- Toque em “Ctrl + tecla do logotipo do Windows + N.”
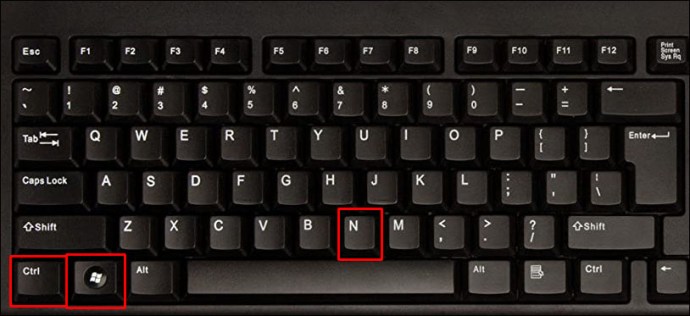
- Isso abrirá as configurações do Narrator. Você pode alternar o botão de alternância para desligar o Narrator.

Saia da janela do Narrator
Se desejar, você pode sair do Narrador fechando a janela:
- Vá para a janela do Narrator.
- Toque em “Sair do Narrator”.
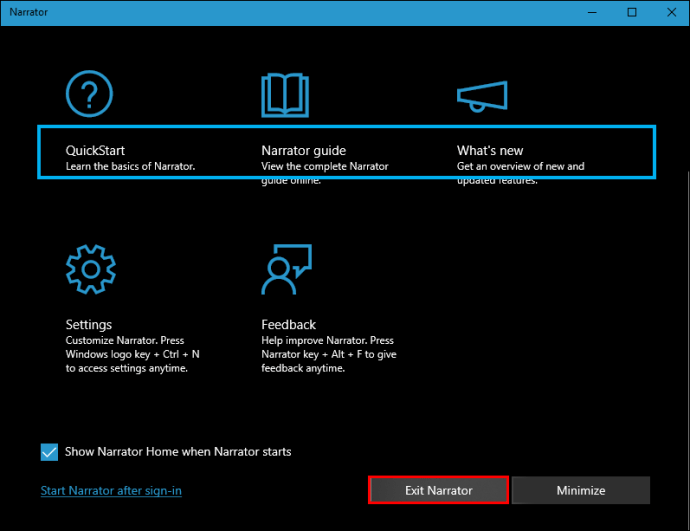
- Ou pressione “X” no canto superior direito.
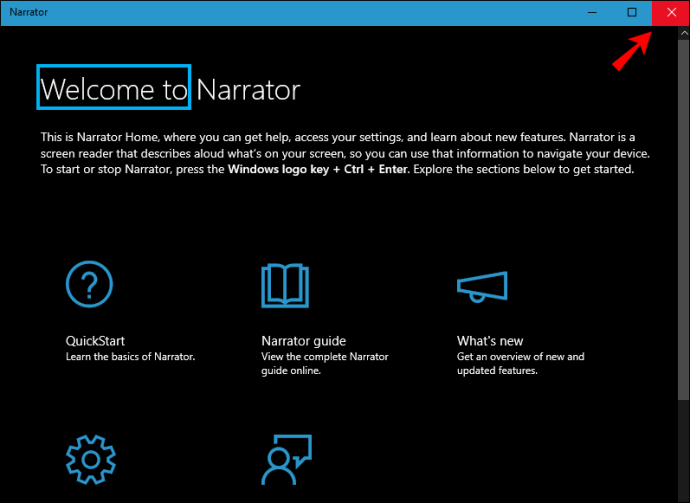
Saia do Narrator na barra de tarefas
- Encontre o ícone do Narrator na barra de tarefas.
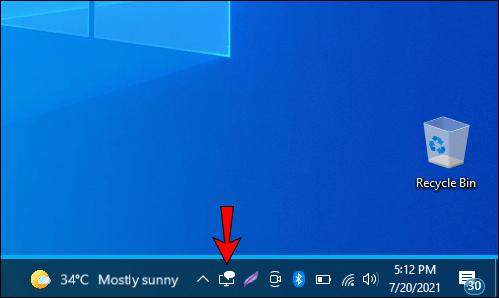
- Clique com o botão direito no ícone.
- Toque em “Desativar o Narrador”.
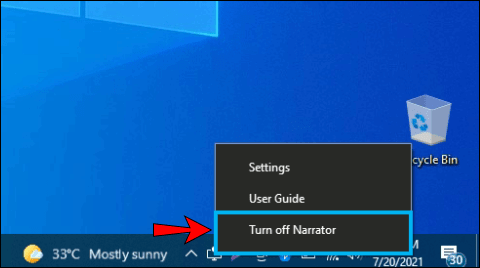
Use as configurações do Windows
Você também pode desligar o Narrator nas configurações do Windows:
- Abra o menu Iniciar.

- Toque em “Configurações”.
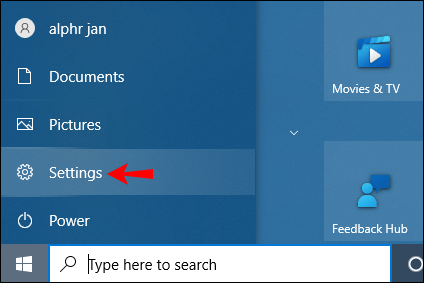
- Toque em “Facilidade de acesso”.
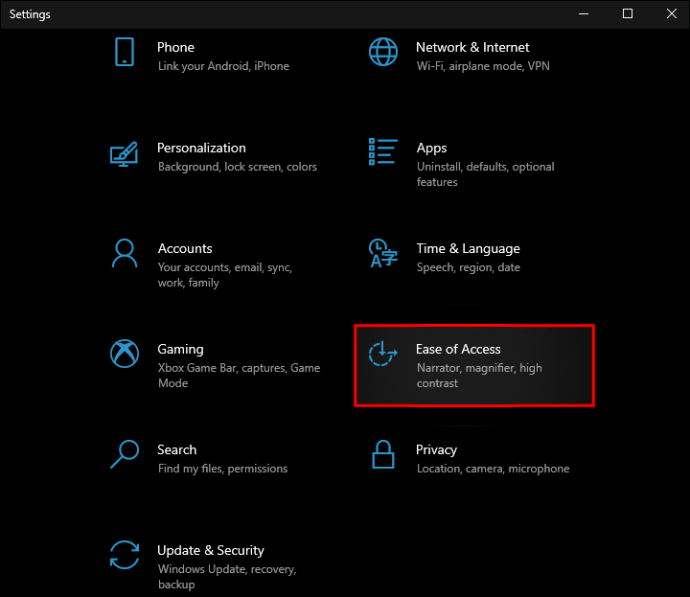
- Toque em “Narrador”.
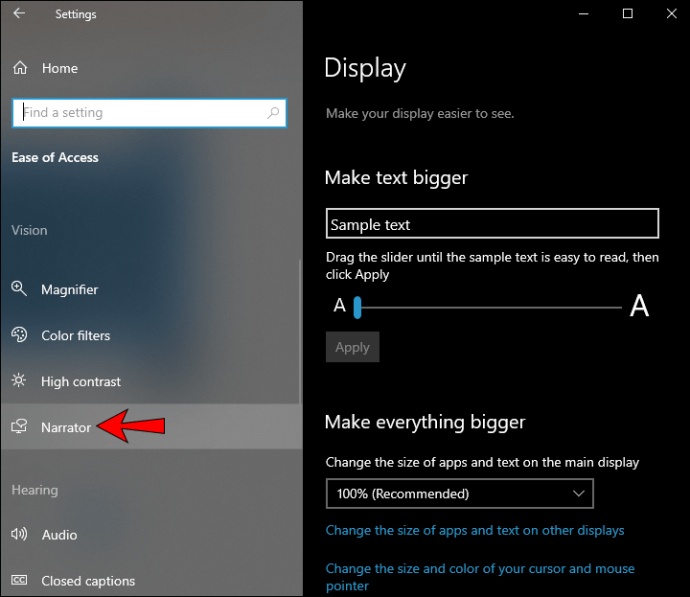
- Use o botão de alternância para desligar o Narrator.

Use o Gerenciador de Tarefas
Se você deseja usar o Gerenciador de Tarefas para desligar o Narrator, siga estas etapas:
- Abra o menu Iniciar.

- Comece a digitar “Gerenciador de Tarefas” e abra-o.
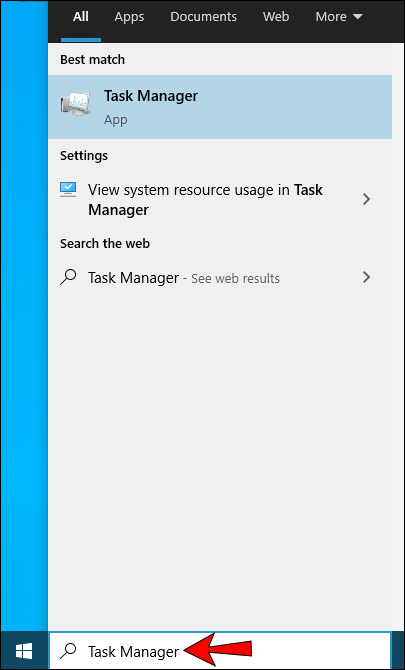
- Encontre “Leitor de tela” em “Tarefas em segundo plano”.
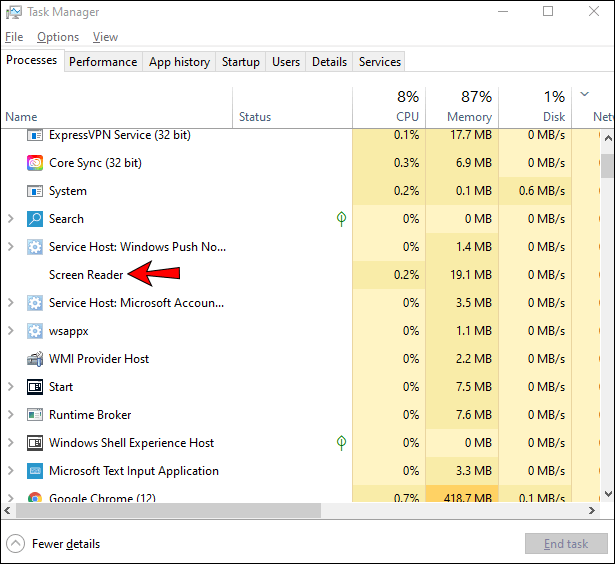
- Clique com o botão direito nele e toque em “Finalizar tarefa”.
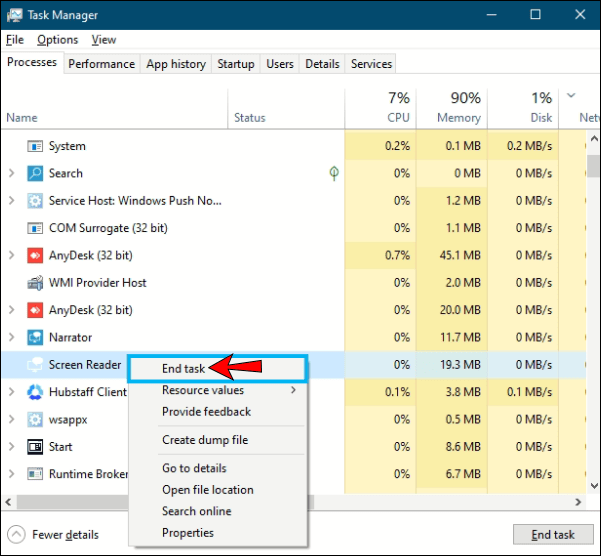
FAQs adicionais
Como posso ter certeza de que o Narrator está desativado para sempre?
Se você configurou o Narrator para ligar automaticamente sempre que iniciar o computador, terá que ir às configurações do Narrator para desabilitar esta opção.
1. Abra o menu Iniciar.

2. Toque em “Configurações”.
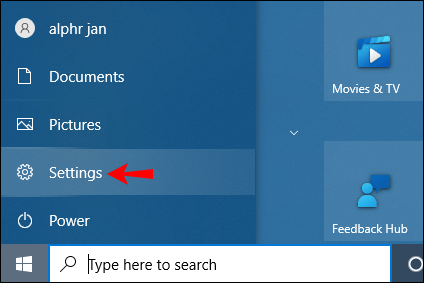
3. Toque em “Facilidade de acesso”.
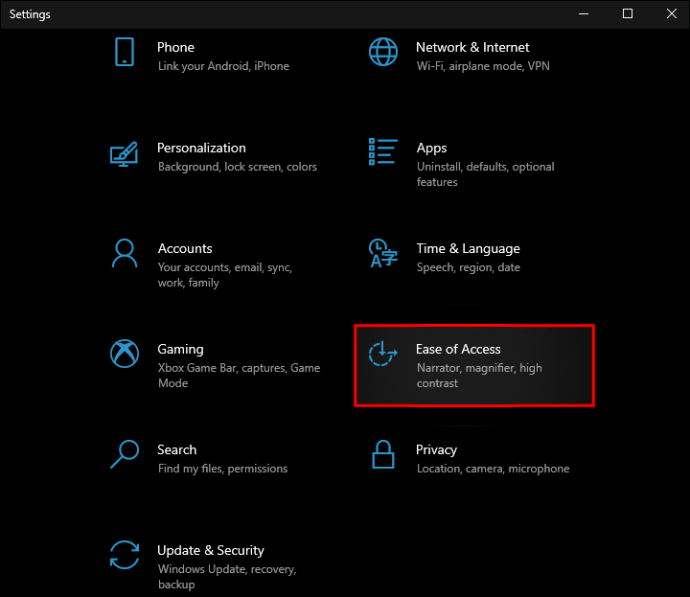
4. Toque em “Narrador”.
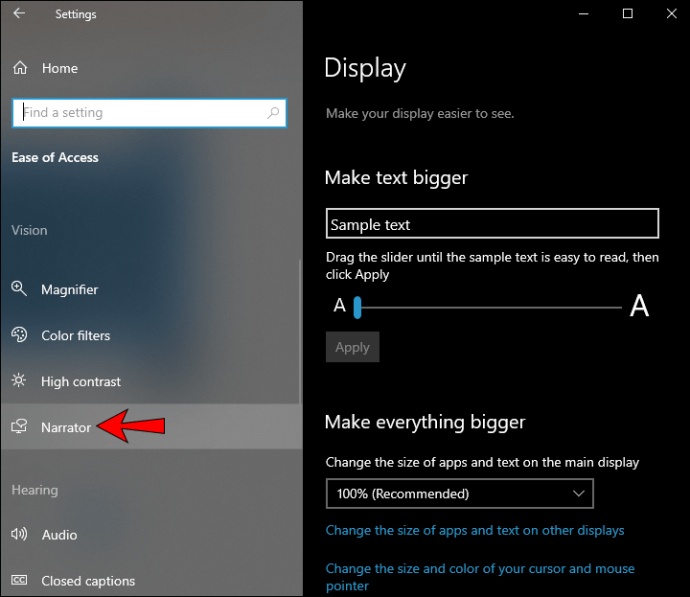
5. Em “Opções de inicialização”, procure “Iniciar o Narrator após o login para mim” e / ou “Iniciar o Narrator após o login para todos”.

6. Desmarque a caixa de seleção para “Iniciar o Narrator após o login para mim” se desejar desativá-lo apenas para sua conta ou desmarque para “Iniciar o Narrator após o login para todos” se desejar desativá-lo em seu computador completamente.

Mais cedo do que tarde com o Narrador
O Narrator é uma ótima ferramenta gratuita para qualquer pessoa ler tudo na tela rapidamente. Com a ajuda de vários atalhos e opções, você pode rolar facilmente por um texto, página da web ou aplicativo. Você pode até personalizá-lo de acordo com seu gosto. Se você está procurando um aplicativo de leitura de tela de alto nível, esperamos que este guia tenha ajudado.
Você já usou um aplicativo de leitura de tela? Diga nos na seção de comentários abaixo.