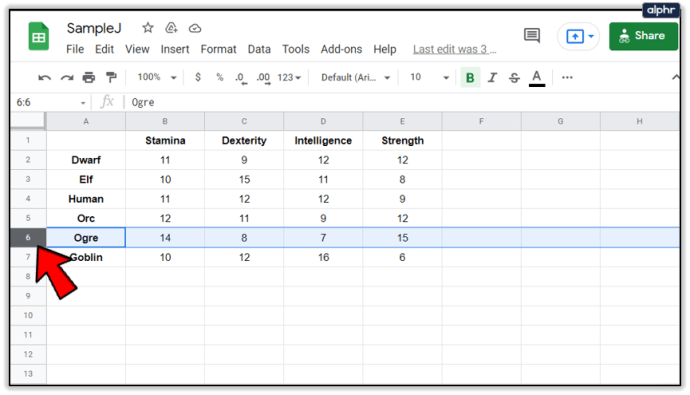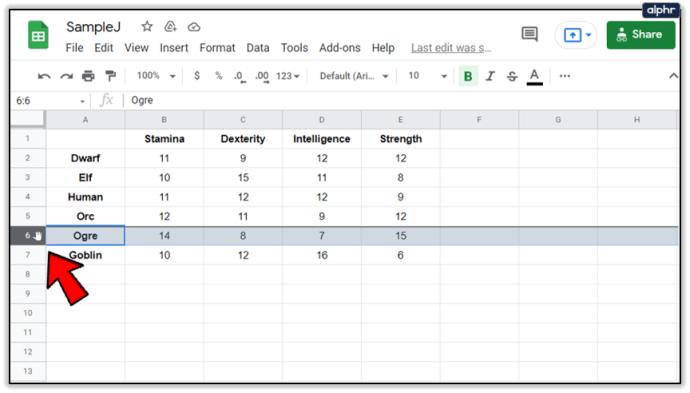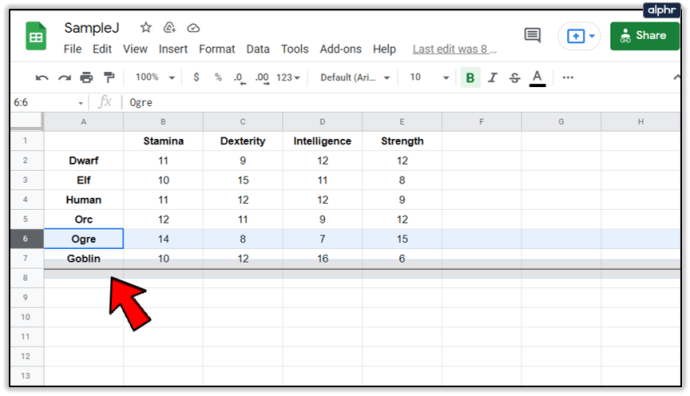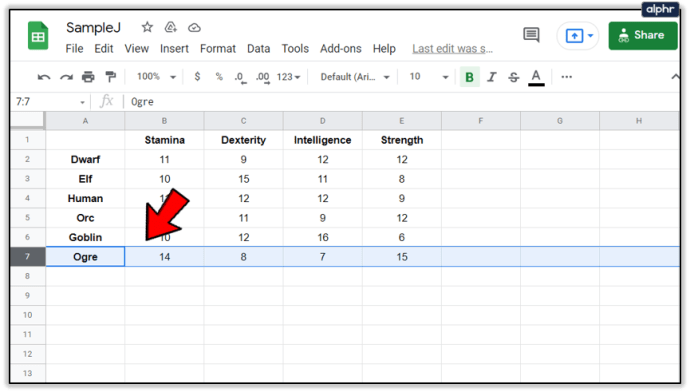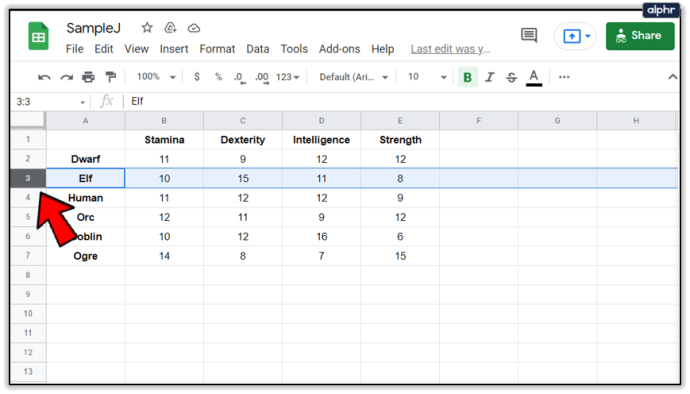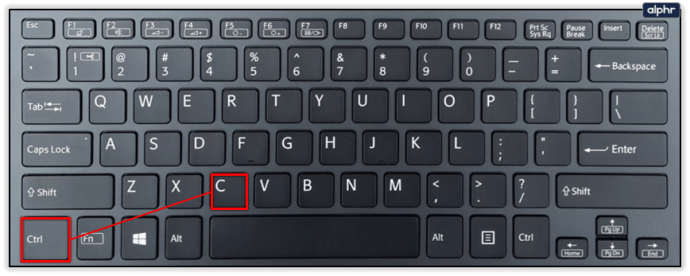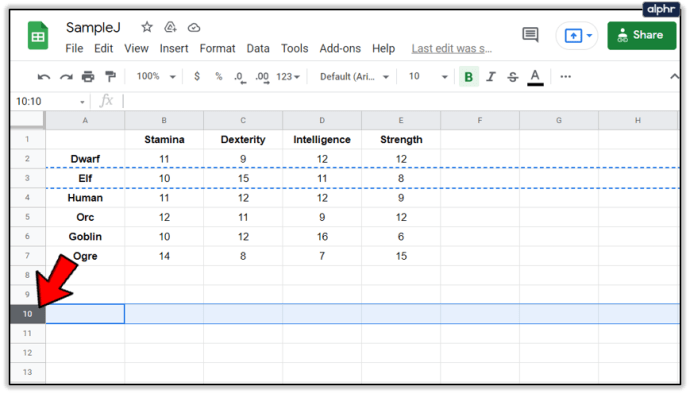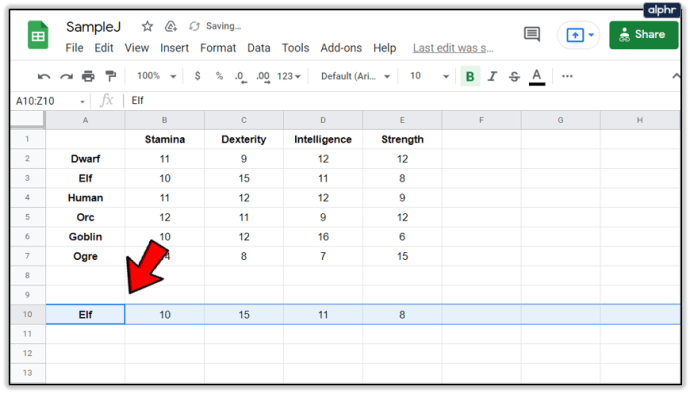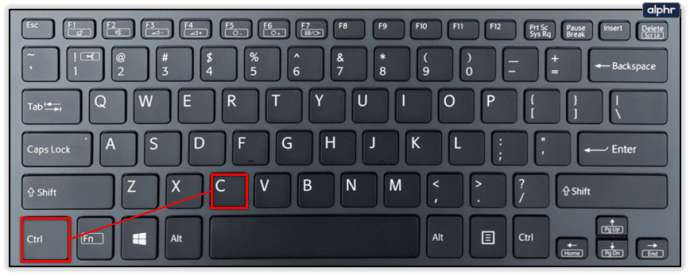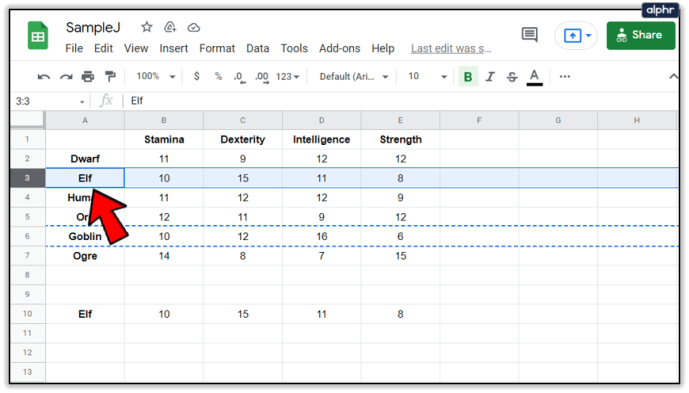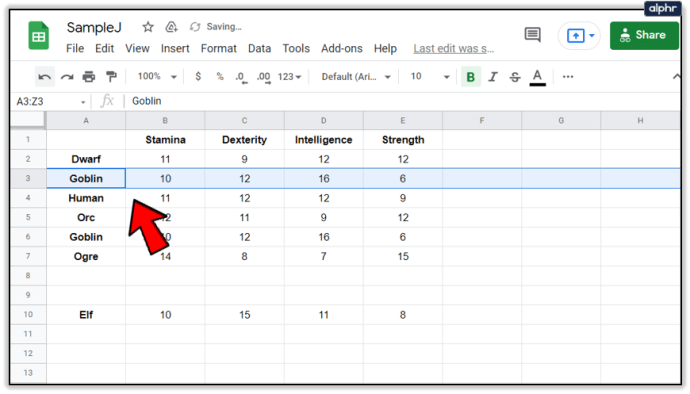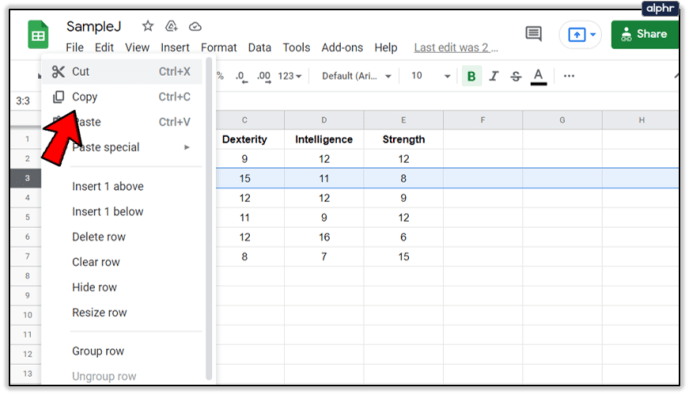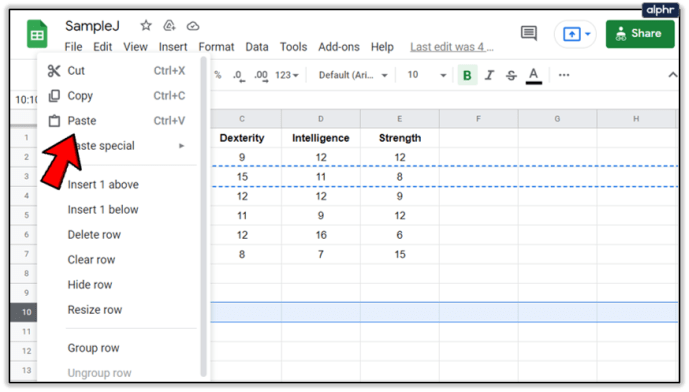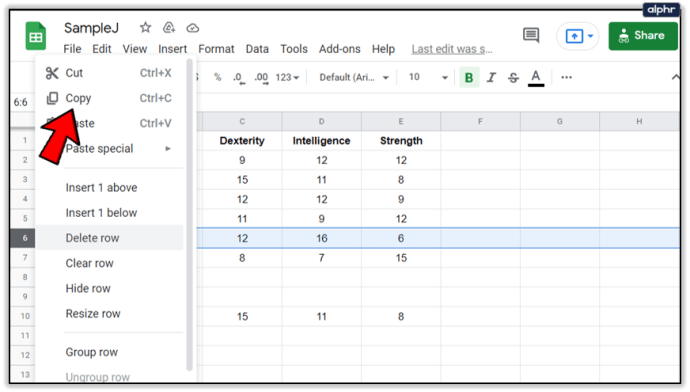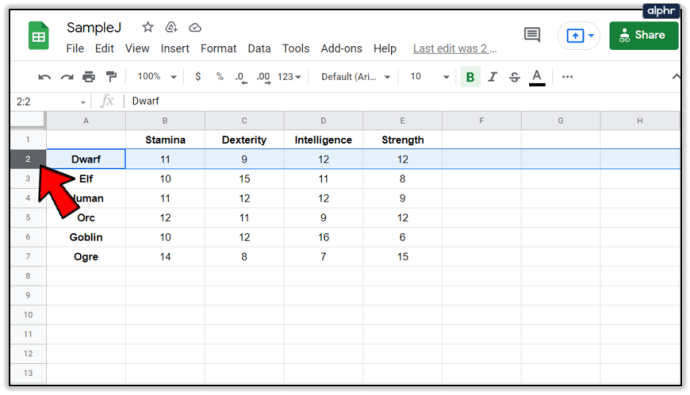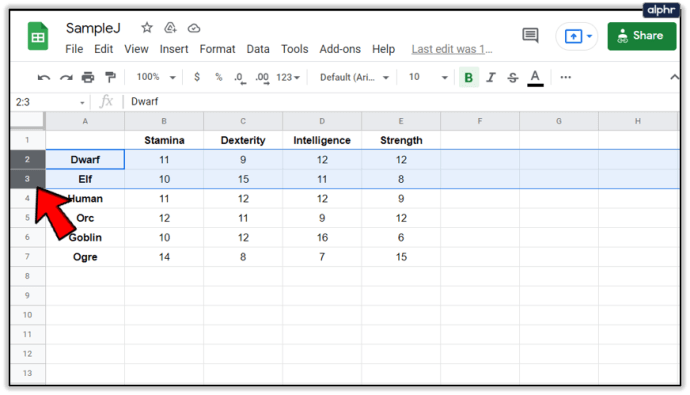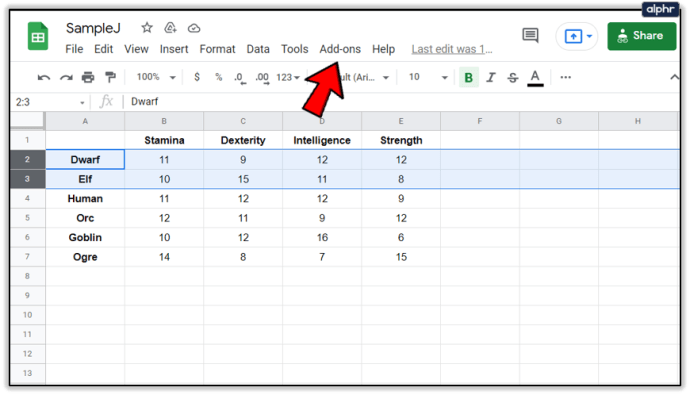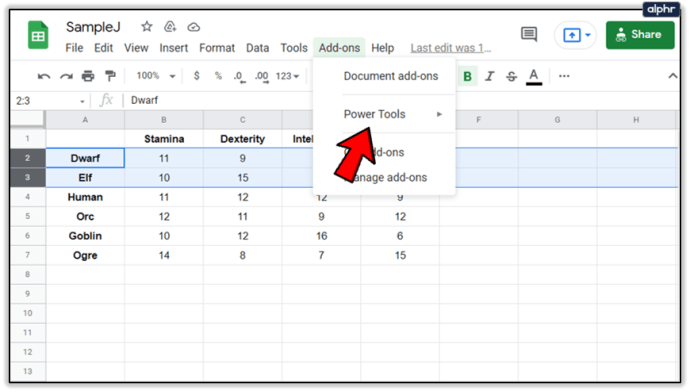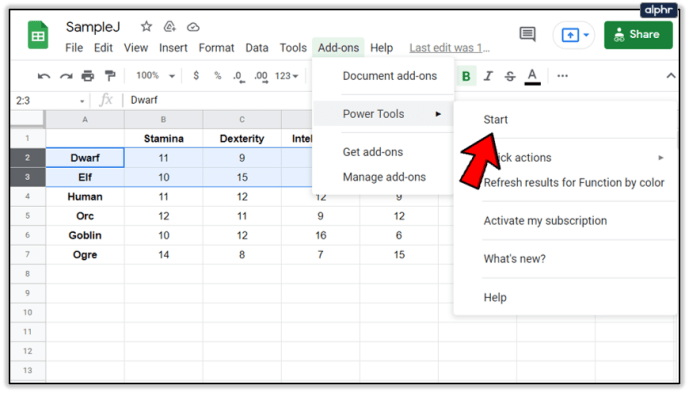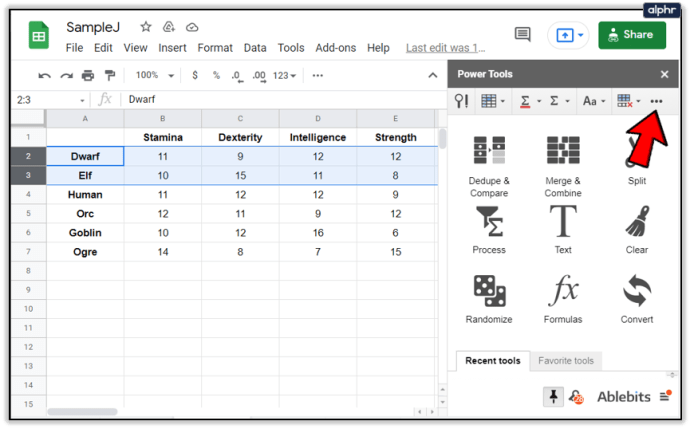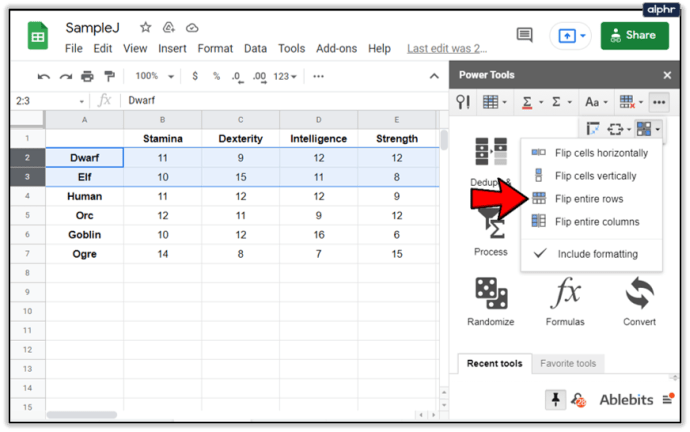Criar tabelas no Planilhas Google é fácil e divertido. O aplicativo é gratuito e possui grande poder de fogo, estando entre as melhores ferramentas de planilha on-line disponíveis.

No entanto, você não precisa usar todo o poder do Planilhas Google para trocar duas linhas em uma coluna, especialmente se elas estiverem próximas uma da outra. Vamos dar uma olhada nas várias maneiras de trocar um par de linhas mal posicionadas em uma tabela do Planilhas Google.
Arrastar e soltar
Existem várias maneiras fáceis de trocar os lugares de duas linhas em uma tabela do Planilhas Google. Nesta seção, examinaremos o mais fácil - o método arrastar e soltar. Lembre-se de que este método só funciona para linhas adjacentes e que você não pode trocar duas linhas separadas desta forma.
Para os fins desta e das outras duas seções, usaremos uma tabela de estatísticas vitais para corridas de fantasia genéricas. Nossa lista inclui anões, elfos, humanos, orcs, ogros e goblins. A tabela inicial é semelhante a esta.

Digamos que você não esteja satisfeito com a forma como as corridas jogáveis são ordenadas e deseja trocar os lugares das fileiras de Ogro e Goblin. Para fazer isso, você só precisa do mouse. Vamos ver como isso é feito.
- Clique com o botão esquerdo no número seis à esquerda da célula Ogre. Dessa forma, você selecionará a linha inteira.
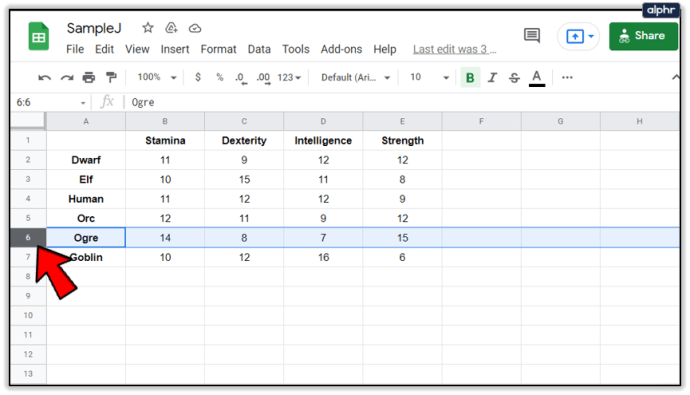
- Clique com o botão esquerdo mais uma vez e mantenha o botão esquerdo do mouse pressionado.
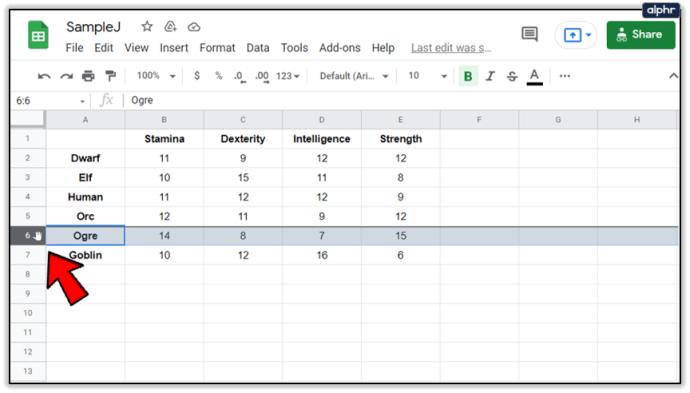
- Arraste toda a linha Ogre para baixo uma posição. Você verá um contorno cinza da linha ao movê-la.
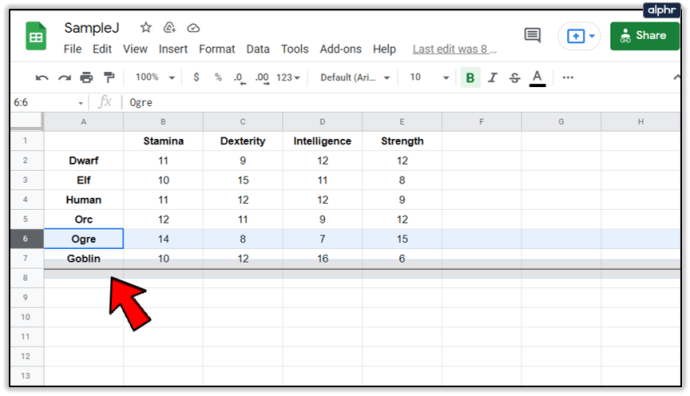
- Solte o botão esquerdo do mouse quando a fileira do Ogre estiver cobrindo completamente a fileira do Goblin.
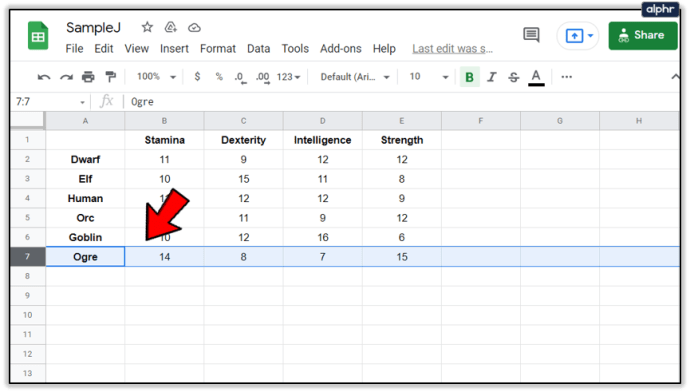
Copiar e colar
O método de copiar e colar permite mais flexibilidade quando se trata de trocar as linhas. Em vez de apenas linhas adjacentes, agora você pode trocar quaisquer duas linhas que desejar. No entanto, você não poderá trocá-los diretamente. Em vez disso, você terá que copiar uma linha fora da tabela.
Para esta seção, consideraremos a tabela como estava no final da seção anterior. Nós movemos a linha Goblin acima da linha Ogre, mas digamos que agora queremos trocar as posições das linhas Goblin e Elf. Veja como fazer isso usando a função Copiar / Colar do Planilhas Google.
- Clique com o botão esquerdo no número 3 próximo ao campo Elfo.
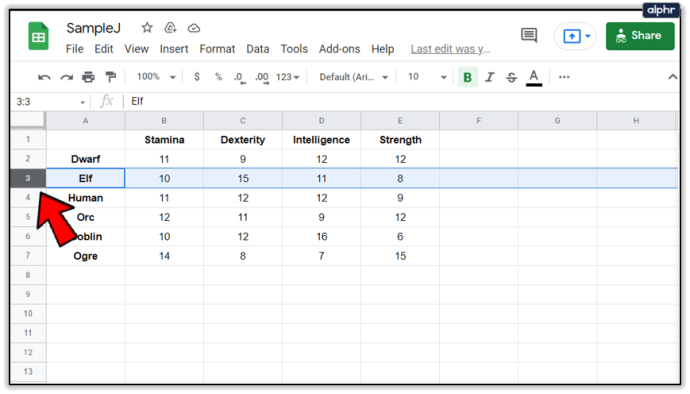
- Pressione as teclas Ctrl e C no teclado ao mesmo tempo.
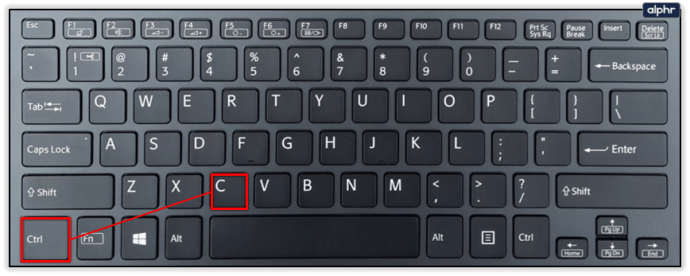
- Selecione uma linha fora da tabela. Para este exemplo, a 10ª linha será suficiente. Clique com o botão esquerdo no número 10.
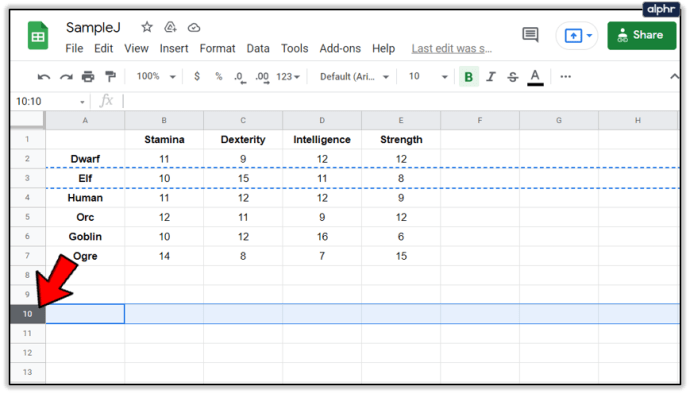
- Pressione as teclas Ctrl e V no teclado ao mesmo tempo. O resultado deve ser parecido com este.
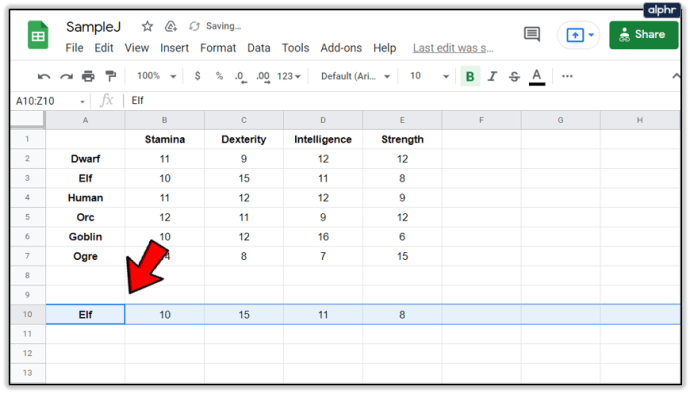
- Em seguida, selecione a linha Goblin.

- Pressione os botões Ctrl e C no teclado ao mesmo tempo.
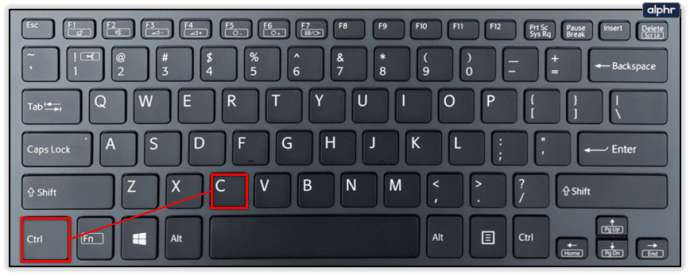
- Selecione a terceira linha, a linha original com as estatísticas Elf.
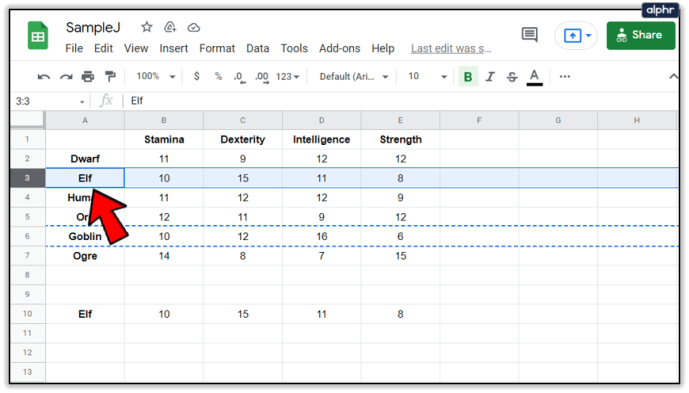
- Pressione os botões Ctrl e V juntos. O resultado final deve ser assim.
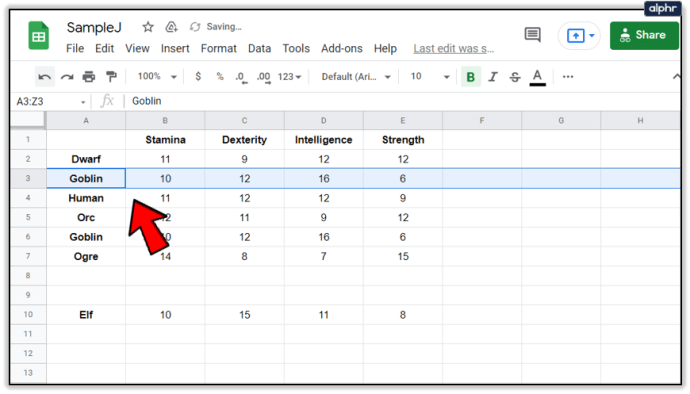
Existe outra maneira de usar o método Copiar / Colar. Nesse caso, usaremos o mesmo ponto de partida do primeiro método Copiar / Colar. Siga esses passos.
- Clique com o botão direito na 3ª linha, a linha Elf.
- Selecione a opção Copiar no menu suspenso.
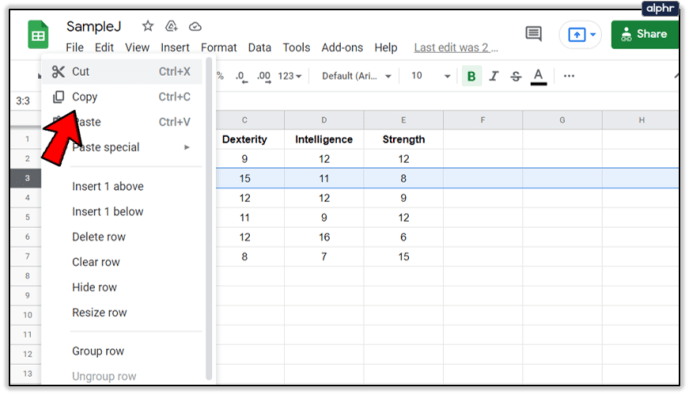
- Clique com o botão direito na 10ª linha.
- Selecione a opção colar.
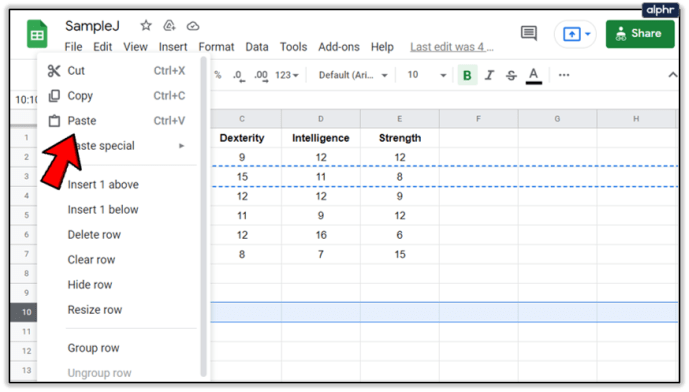
- Clique com o botão direito na 6ª linha, a linha Goblin.
- Selecione a opção Copiar.
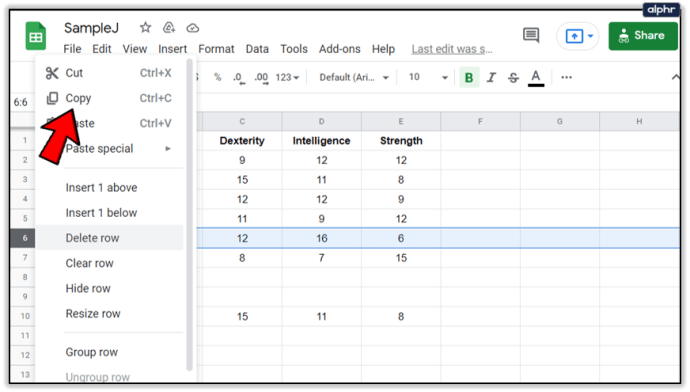
- Clique com o botão direito na 3ª linha, a linha Elf.
- Selecione a opção Colar.

A tabela deve ser exatamente igual à da última imagem.
Ferramentas elétricas
Por fim, o Planilhas Google permite que você troque as linhas da tabela por meio das ferramentas elétricas. Lembre-se de que a opção Ferramentas elétricas não está disponível imediatamente e você terá que adicioná-la ao Planilhas Google. Vá aqui e clique no botão Grátis para obter a extensão Ferramentas de poder.
Você será solicitado a selecionar a qual das suas contas do Google deseja adicionar a extensão. Selecione aquele que você está usando para fazer e editar suas planilhas e tabelas. Em seguida, selecione os componentes de sua conta do Google aos quais deseja adicioná-lo. Certifique-se de verificar o Planilhas Google.
Assim que a instalação for concluída, estamos prontos para explorar a troca de linhas com ferramentas elétricas. Lembre-se de que essa ferramenta é recomendada para usuários que precisam classificar e corrigir um grande número de tabelas regularmente. No entanto, veja como trocar duas linhas no Planilhas Google usando ferramentas elétricas. Neste exemplo, vamos tentar trocar as linhas do elfo e do anão.
- Selecione a linha do anão.
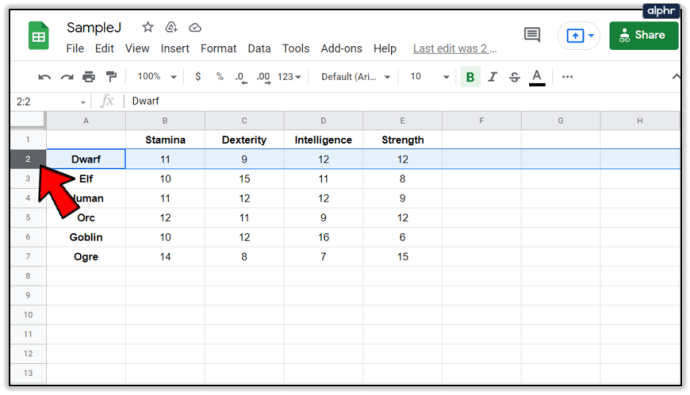
- Pressione o botão Ctrl e selecione a linha Elf. A tabela deve ser semelhante a esta.
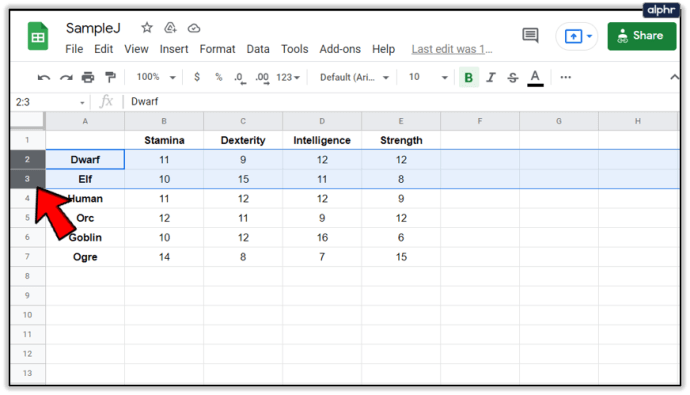
- Clique na guia Complementos na barra de menus acima da tabela.
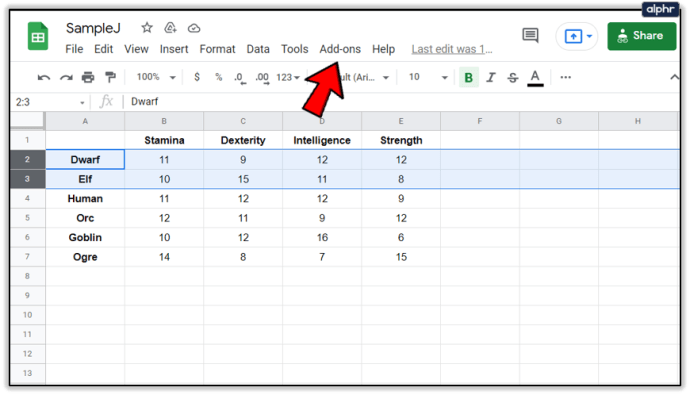
- Clique na opção Ferramentas elétricas no menu suspenso.
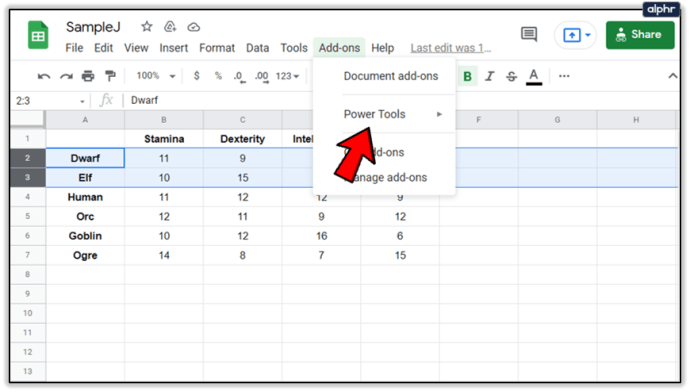
- Clique no botão Iniciar no menu suspenso adjacente.
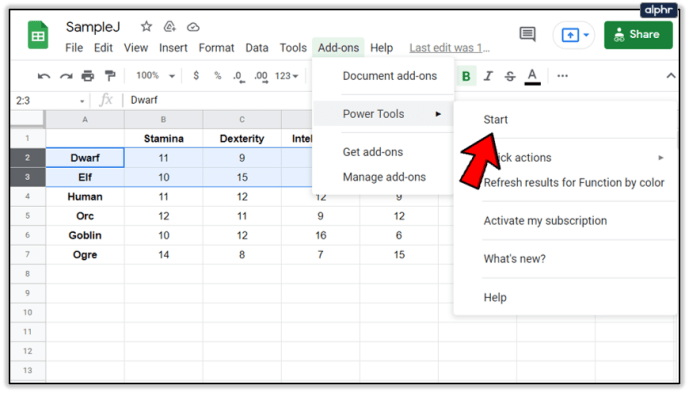
- Clique nos três pequenos pontos na barra de menu.
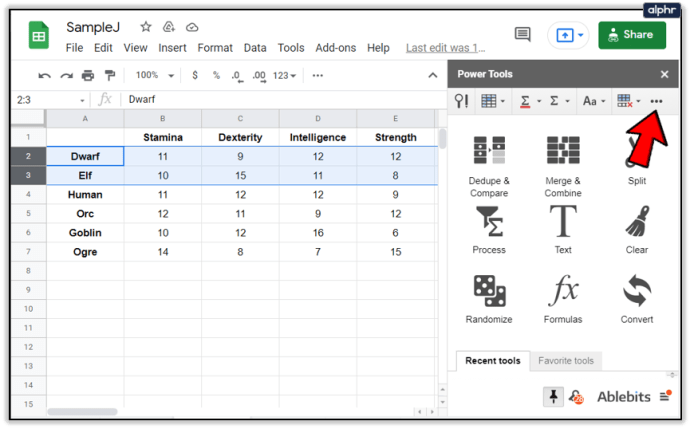
- Selecione o ícone Flip, aquele à direita.

- Selecione a opção “Inverter linhas inteiras” no menu suspenso.
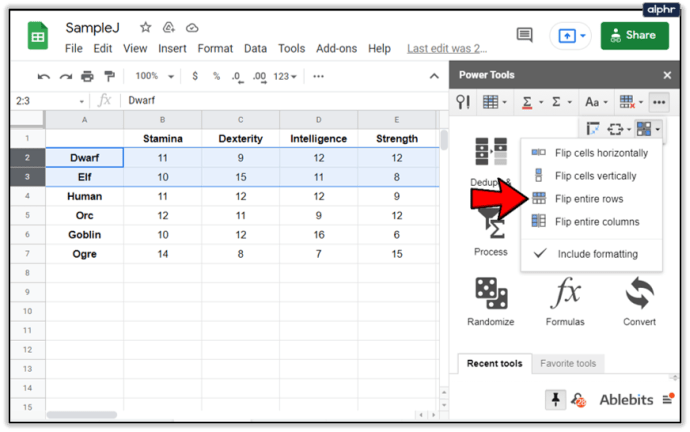
Nota: Se você tentar trocar duas linhas que não são adjacentes, as ferramentas elétricas podem não funcionar. Para trocar linhas separadas, é melhor contar com o bom e velho método copiar / colar.

Coloque cada linha onde ela pertence
Trocar os lugares de duas linhas perdidas em uma tabela do Planilhas Google é moleza. Com os métodos descritos neste artigo, você classificará suas tabelas em um minuto.
Você usa o recurso arrastar e soltar para copiar / colar ou depende de ferramentas avançadas? Existe alguma outra maneira de trocar as linhas que não abordamos? Deixe-nos saber nos comentários abaixo.