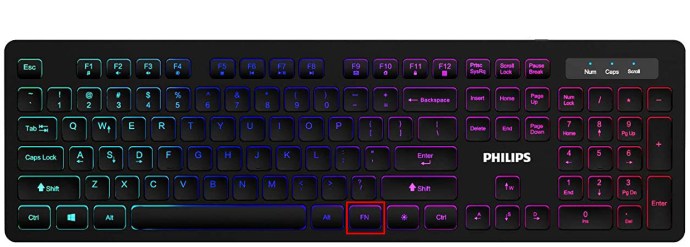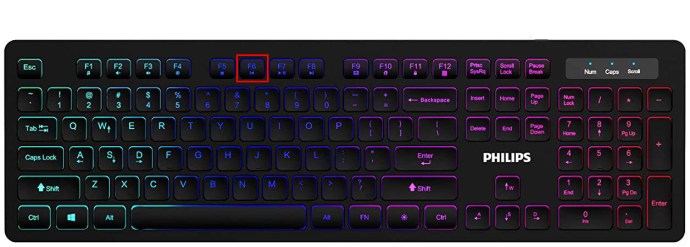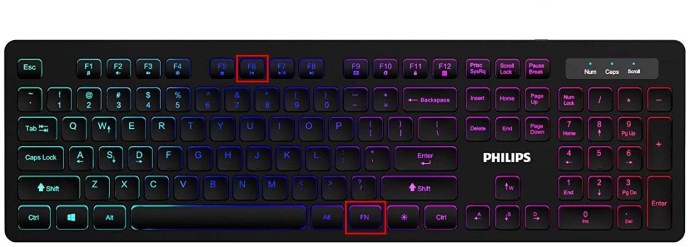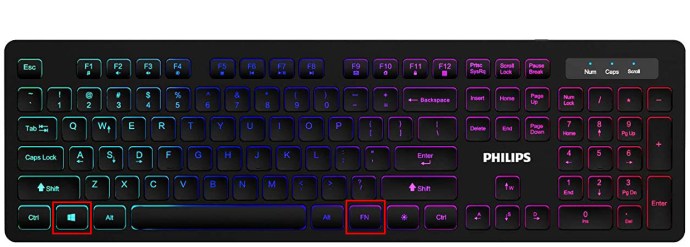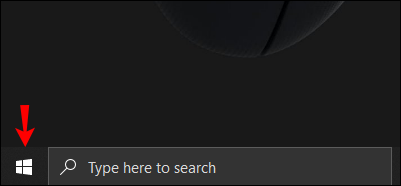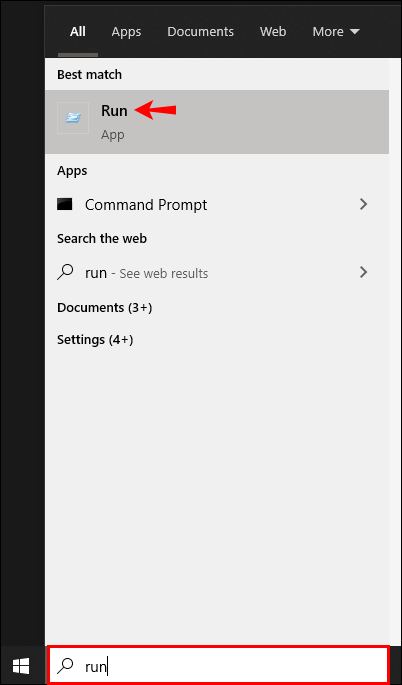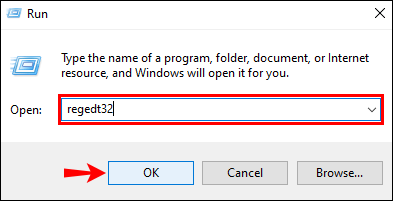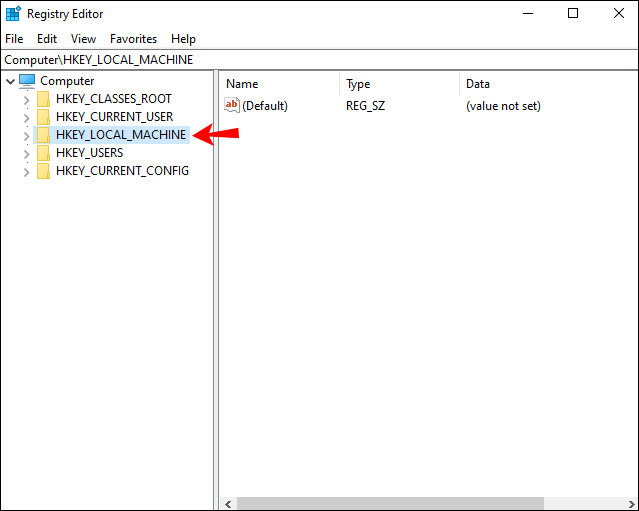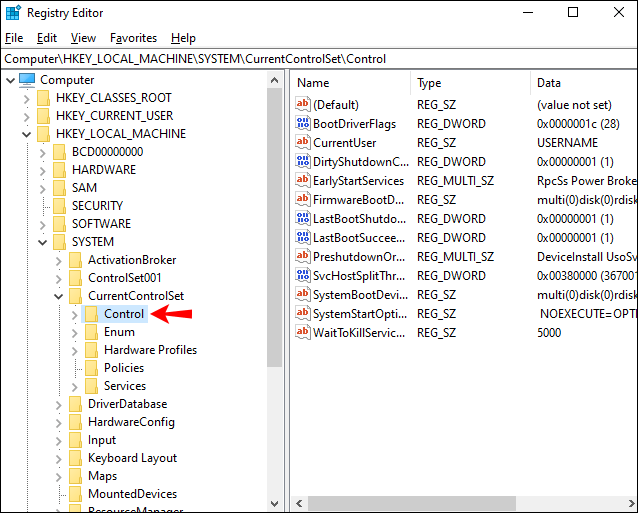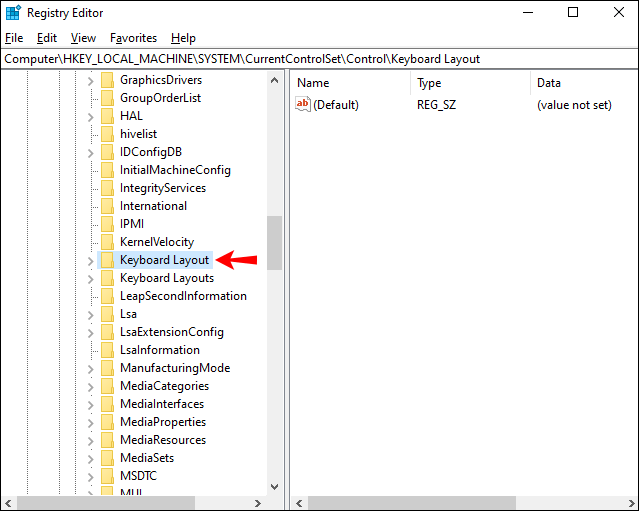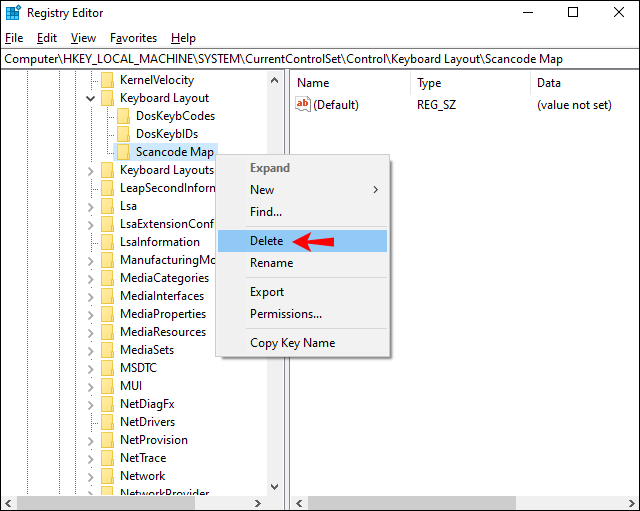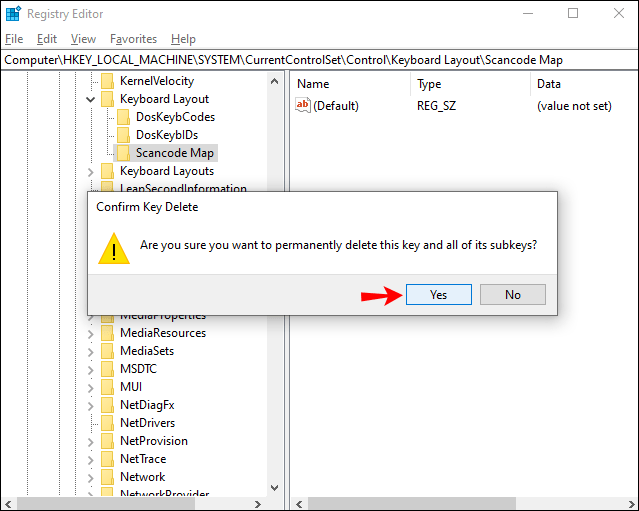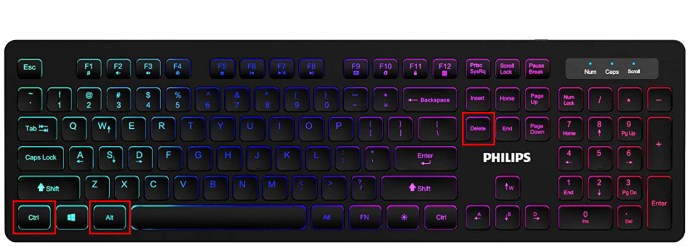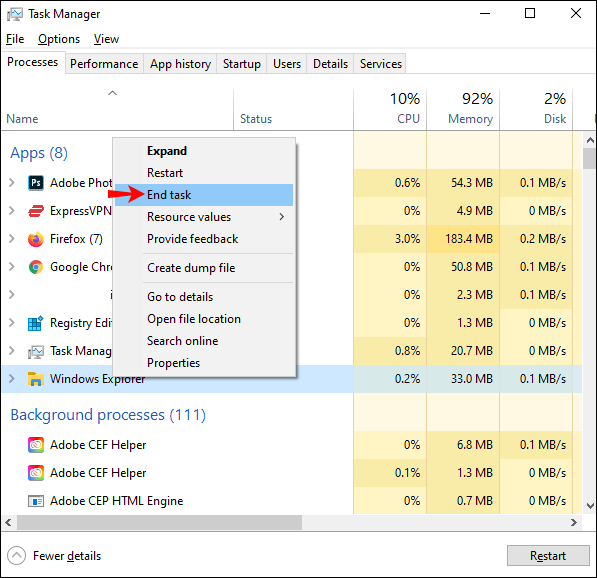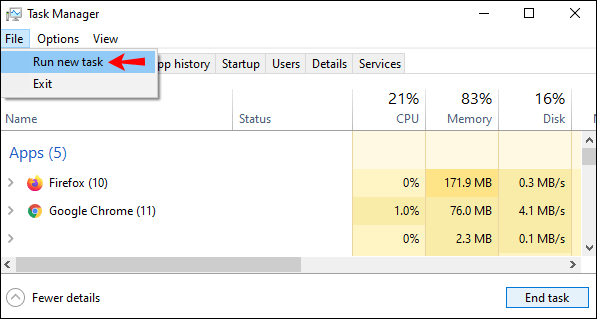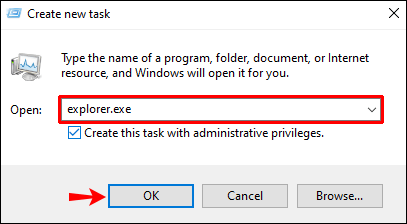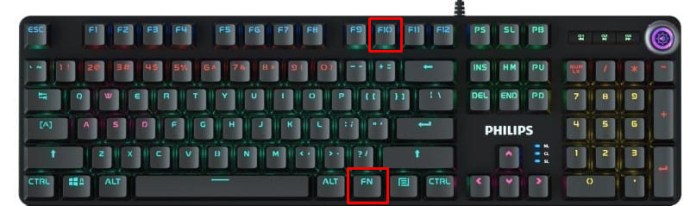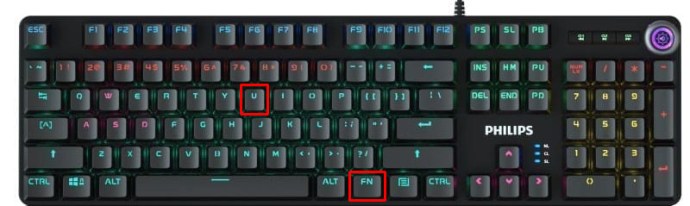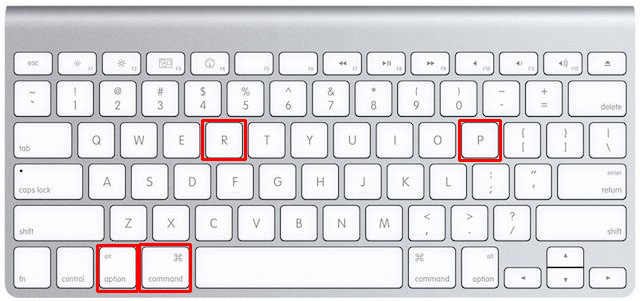A tecla Windows é o botão mais versátil do teclado. Quando usado com outras teclas, ele chama atalhos que tornam as tarefas mais rápidas e fáceis.

Embora sua versatilidade valha a pena, ela também causa estragos quando a chave não funciona. Infelizmente, há vários motivos pelos quais a tecla do Windows para de funcionar. Este guia irá guiá-lo através de alguns métodos para restaurá-lo à sua capacidade de trabalho.
A tecla do Windows não funciona no jogo
Os jogadores costumam usar teclas dedicadas ao jogar no computador. Claro, alguns jogos não exigem o uso da chave do Windows, caso em que, se funciona ou não, é irrelevante.
No entanto, se o seu jogo envolve o uso da tecla do Windows e não funciona, isso pode causar frustração e prejudicar sua capacidade de jogar bem. Aqui estão algumas maneiras de corrigir uma chave inativa do Windows:
Método um: desative o modo de jogo
O Windows tem um recurso exclusivo chamado “Modo de Jogo” que permite aos jogadores desabilitar teclas específicas do teclado que eles não querem pressionar durante o jogo. Uma das teclas que são desativadas no modo de jogo é a tecla do Windows.
A ativação e desativação desse modo geralmente acontece quando você limpa o teclado. Então, aqui está como fazer para que sua chave do Windows funcione novamente:
- Localize a tecla “Fn” em seu teclado.
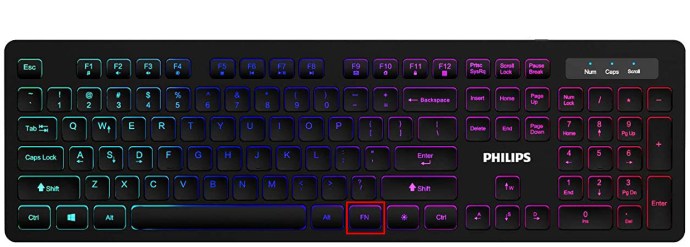
- Encontre a tecla “F6” em seu teclado.
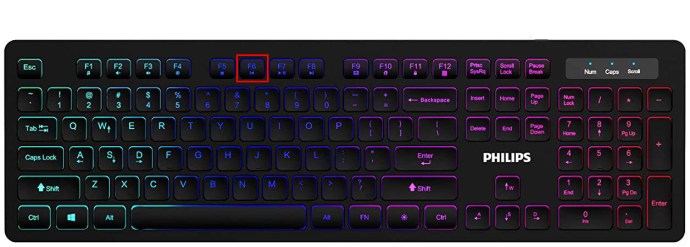
- Agora pressione suavemente essas duas teclas ao mesmo tempo. Isso deve ativar ou desativar a chave do Windows.
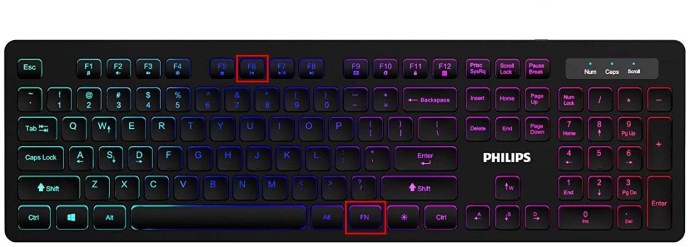
Se isso não funcionar para o seu teclado específico, você pode tentar o seguinte:
- Localize a tecla “Fn” e a tecla “Windows”.
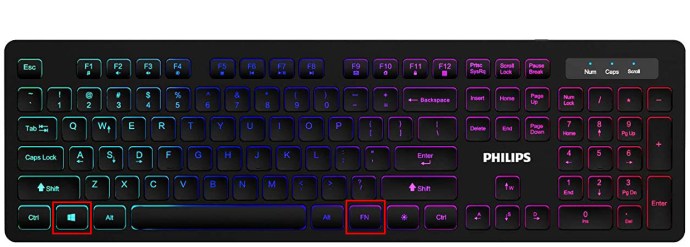
- Agora pressione essas duas teclas simultaneamente. Fazer isso agora deve ativar o botão do Windows.
Método dois: pressionando Win Lock
A maioria dos teclados de jogos apresenta uma tecla Win Lock. Este botão ativa ou desativa a tecla Windows. Tentar este método é rápido e direto e exige apenas uma etapa:
- Localize a tecla “Win Lock” e pressione-a. É isso!
Sua chave do Windows, se foi desativada, agora deve funcionar.
Método três: alterar suas configurações de registro
Se a ativação do botão do Windows com as teclas de combinação não estiver funcionando, pode ser necessário alterar as Configurações do Registro. O Registro permite, mas também restringe muitos elementos, incluindo menus e teclas do teclado. Para habilitar sua chave do Windows usando este método, você precisará:
- Navegue até o ícone “Iniciar” e clique nele.
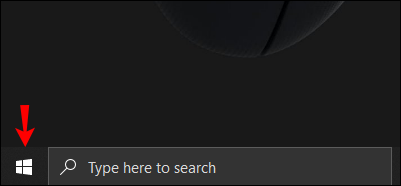
- Em seguida, digite “Executar”. Quando a opção for exibida no menu, clique em “Executar”.
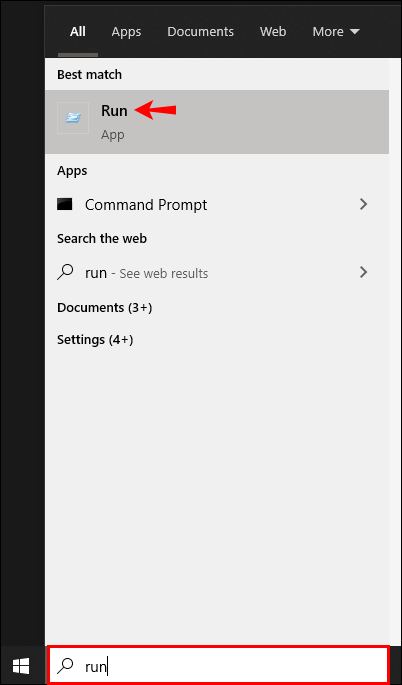
- Uma caixa pop-up será aberta com espaço para você digitar. Nesse espaço, digite ‘regedt32’ e clique em “Ok”. Se uma mensagem do EULA for exibida solicitando confirmação, escolha “Sim”.
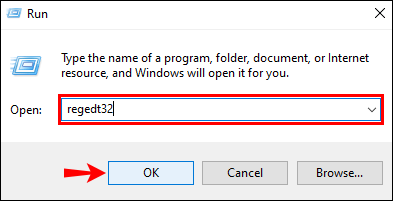
- Um menu do Windows será aberto. Procure “HKEY_LOCAL_ MACHINE” em “Local Machine” e clique nele.
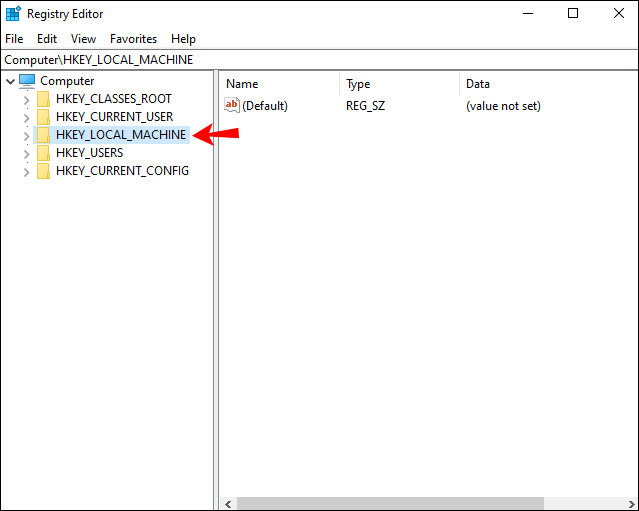
- Role para encontrar a pasta “System \ CurrentControlSet \ Control” e clique duas vezes nela.
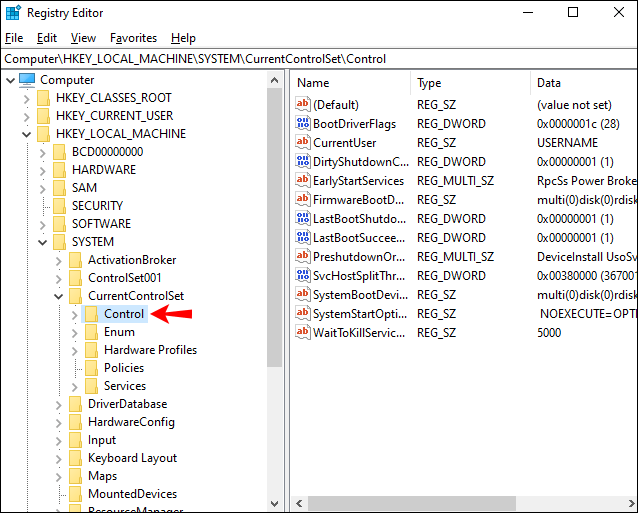
- Em seguida, clique na pasta “Layout do teclado”.
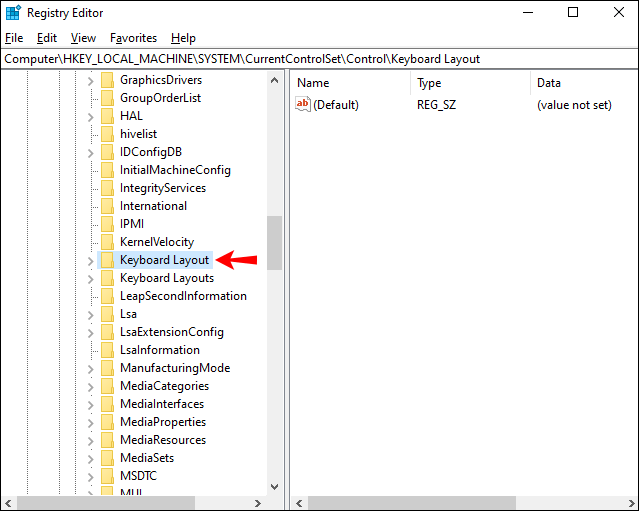
- Localize a entrada de registro “Scancode Map” e clique com o botão direito nela. No menu suspenso que aparece, escolha “Excluir”.
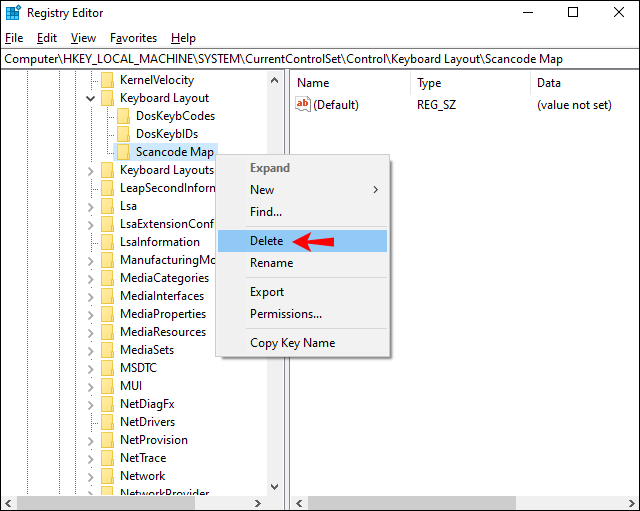
- Um aviso ou mensagem de confirmação aparecerá. Escolha “Sim” e a caixa de aviso será fechada.
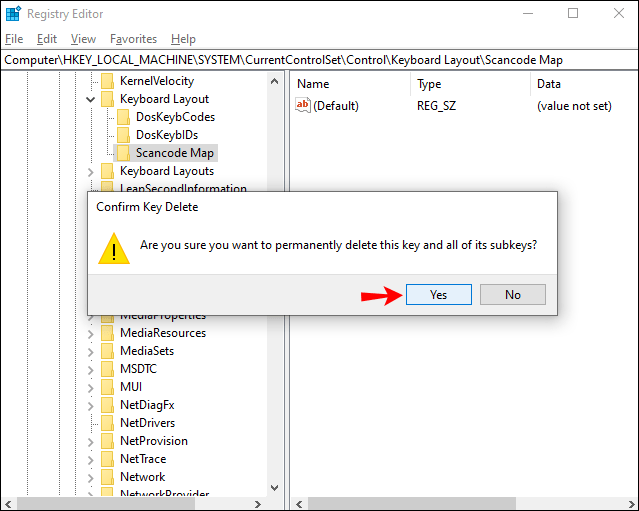
- Agora, feche o Editor do Registro e reinicie o computador.
Este processo agora deve ativar a chave do Windows. Se não ajudar, você sempre pode tentar o seguinte método.
Método quatro: reinicie o Windows ou o Explorador de arquivos
O Explorer controla a interface de usuário do Windows, portanto reiniciá-lo ajudará a limpar quaisquer erros ou falhas que o impeçam de inicializar corretamente. Aqui estão as etapas a seguir para lidar com este método:
- Pressione as teclas “Ctrl” + “Alt” + “Delete” simultaneamente.
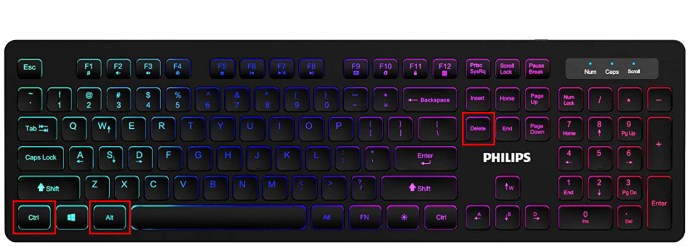
- Uma janela será aberta com algumas opções. A partir deste menu, selecione “Gerenciador de Tarefas”.

- Quando a janela “Gerenciador de Tarefas” abrir, navegue até a guia “Processos” e clique nela.

- Quando esta guia abrir, role para baixo até encontrar a opção “Windows Explorer”. Clique com o botão direito nesta opção. No menu suspenso que aparece, escolha “Finalizar Tarefa”.
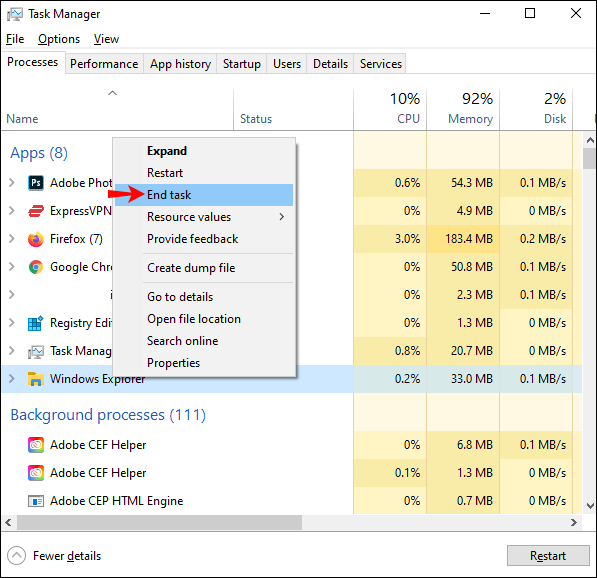
- Em seguida, navegue até o topo da janela e clique em “Arquivo”. Nas opções que aparecem, selecione “Executar nova tarefa”.
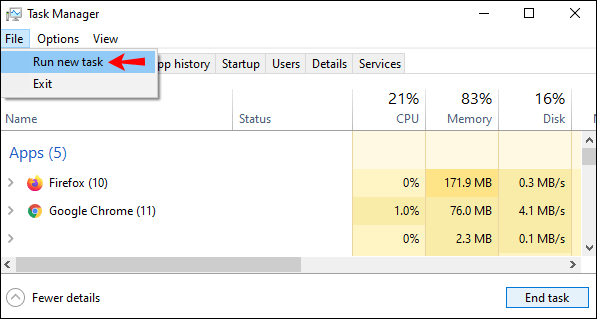
- Uma janela “Criar Nova Tarefa” será aberta. Na barra, digite ‘explorer.exe’ e pressione “Enter”.
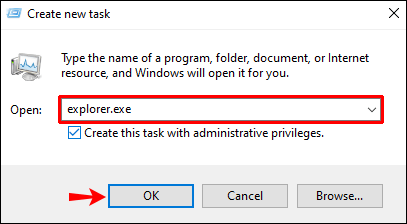
A tecla do Windows não funciona - Razer
Nem todos os teclados usam as mesmas teclas para ativar ou desativar a tecla do Windows. O teclado Razer oferece dupla funcionalidade e é ideal para jogos e digitação.
As etapas a seguir mostrarão como ativar a tecla Windows no teclado Razer:
Teclados Full-Sized e Tenkeyless:
- Localize as teclas “Fn” e “F10”.
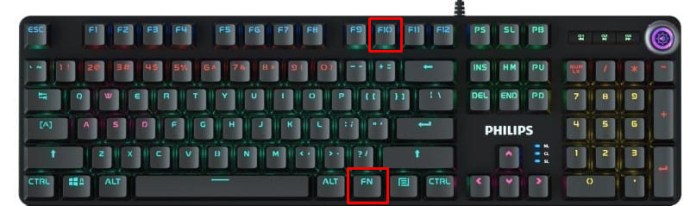
- Pressione essas teclas ao mesmo tempo.
- Sua chave do Windows agora deve funcionar novamente.
Mini ou teclados 60% e 65% menores:
- Encontre as teclas “Fn” e a letra “U”.
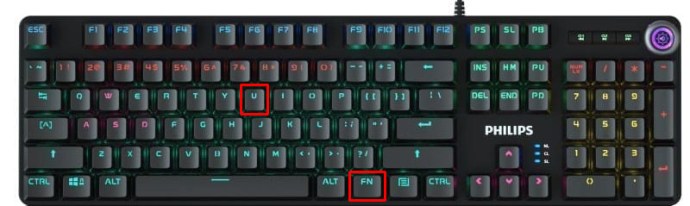
- Pressione essas teclas simultaneamente para reativar a função de tecla do Windows.
A tecla do Windows não funciona - RK61
O teclado Royal Kludge 61 ou RK61 é menor do que a maioria dos outros teclados disponíveis, embora ainda esteja na categoria de teclado de 60%. Por esse motivo, você precisará usar as combinações de teclas Fn para realizar tarefas para as quais a maioria dos outros teclados possui um botão dedicado.
Para ativar a chave do Windows, você precisará fazer o seguinte:
- Encontre a tecla “Fn” e a tecla “Bloquear”.
- Pressione essas teclas ao mesmo tempo para permitir que a tecla Windows comece a trabalhar novamente.
- Se você deseja desativar a tecla do Windows, você pode pressionar essas duas teclas ao mesmo tempo novamente.
A tecla do Windows não funciona - Varmilo
Os teclados mecânicos sem fio Varmilo são produzidos na Noruega e, como resultado, usam um conjunto ligeiramente diferente de teclas de combinação para ativar e desativar as funções do teclado. É compreensível, então, que saber ativar a chave do Windows não é um conhecimento comum. No entanto, aqui está como fazer para que a tecla do Windows funcione como deveria em um teclado Varmilo:
- Dê uma olhada em seu teclado Varmilo e encontre as teclas “Fn” e “Windows”.
- Pressione as duas teclas ao mesmo tempo.
- Esta ação deve alternar a tecla do Windows para ativá-lo.
- Repetir esta ação irá desligar a tecla Windows novamente.
Chave do Windows não funciona - SteelSeries
SteelSeries é uma marca de computação contemporânea especializada principalmente em tecnologia de jogos. Os teclados SteelSeries são particularmente populares entre os jogadores, tornando compreensível porque vem com uma função dedicada a colocar o teclado no Modo de Jogo. Para tirar o teclado SteelSeries desse modo e tornar a tecla do Windows funcional, você precisará concluir estas etapas:
- Localize a chave dedicada “SteelSeries”.
- Depois de encontrar essa chave, procure a chave “Windows”.
- Mantenha pressionada a tecla “SteelSeries”.
- Enquanto mantém esta tecla pressionada, toque na tecla “Windows”.
- A conclusão deste processo habilitará a chave do Windows.
- Repetir essas etapas desativará a tecla Windows.
A tecla do Windows não funciona - Mac
Os Macs da Apple funcionam com um sistema operacional totalmente diferente e não usam o Windows, mas sim o macOS. Como esses computadores não usam Windows, não há necessidade de uma chave do Windows. O equivalente no Mac de uma tecla do Windows é a tecla Command.
A tecla Command em um computador Mac não pode ser ativada ou desativada; no entanto, às vezes, a chave é remapeada e precisará ser redefinida para funcionar corretamente. Estas são as etapas a seguir:
- Desligue o seu Mac.
- Assim que o computador reiniciar, pressione as teclas “Opção”, “Comando”, “P” e “R” simultaneamente.
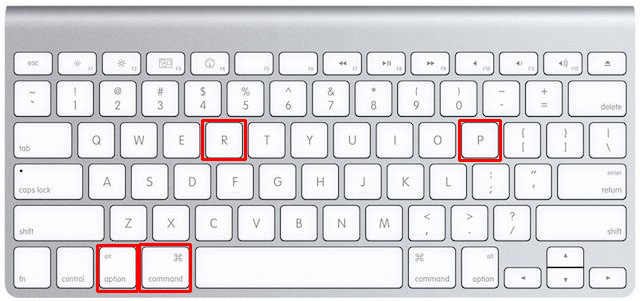
- Mantenha essas teclas pressionadas por aproximadamente 20 segundos antes de soltá-las.
- Se você tiver um Mac que reproduz um som de inicialização, solte as teclas depois que o segundo som de inicialização começar a ser reproduzido.
- Mantenha pressionadas as teclas em um Mac com um chip de segurança Apple T2 até que o logotipo da Apple apareça e desapareça duas vezes.
- Pressionar essas teclas fará com que o Mac pareça estar reiniciando.
- Uma vez instalado e funcionando novamente, a tecla Command deve estar de volta ao funcionamento.
Quando o Mac for reiniciado, você poderá notar que outros elementos, como fuso horário, resolução da tela e volume do som, precisarão ser redefinidos. Tudo isso pode ser colocado em “Preferências do Sistema”.
A chave do Windows não funciona - Alienware
A Dell fabrica computadores para jogos Alienware, o que significa que eles usam o sistema operacional Windows. Esses computadores também oferecem a opção de ativar ou desativar a chave do Windows. Se você descobrir que a chave do Windows em seu computador Alienware não está funcionando, tente estas etapas:
- Dê uma olhada no seu teclado e encontre a tecla ‘Fn”.
- Em seguida, você desejará localizar a tecla “F6”.
- Depois de ver as duas teclas, pressione-as simultaneamente por um ou dois segundos.
- Ao fazer este exercício simples, você habilitará a tecla Windows, restaurando sua funcionalidade.
Habilitado e funcional
O grande número de teclados e seus métodos exclusivos para ativar e desativar a tecla do Windows podem ser desafiadores. No entanto, ativar a tecla Windows no teclado é relativamente fácil, uma vez que você saiba como. Siga estas etapas fáceis e você pode acabar colocando o seu técnico de informática local fora do trabalho.
A única coisa com que você precisa se preocupar é qual jogo jogar a seguir!
Você encontrou a chave do Windows desativada? Você usou um método semelhante aos descritos neste guia para ativá-lo? Deixe-nos saber na seção de comentários abaixo.