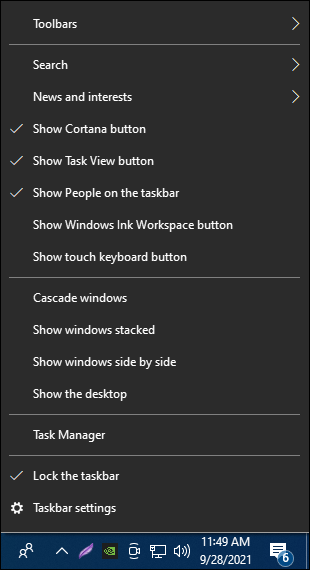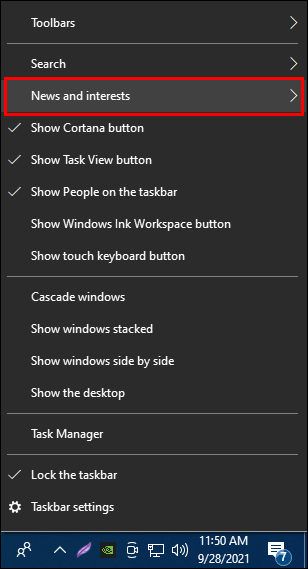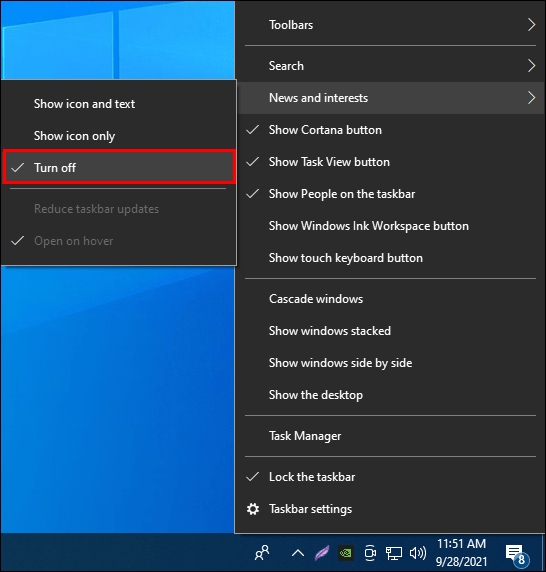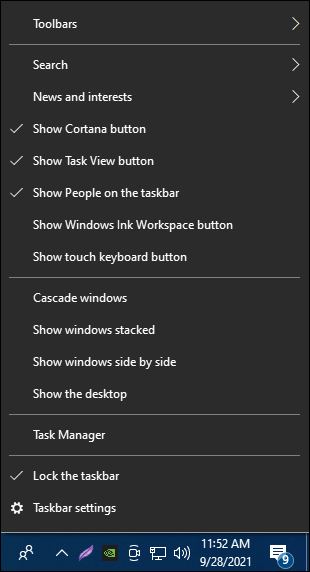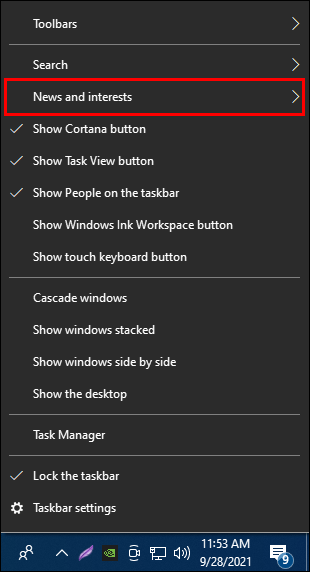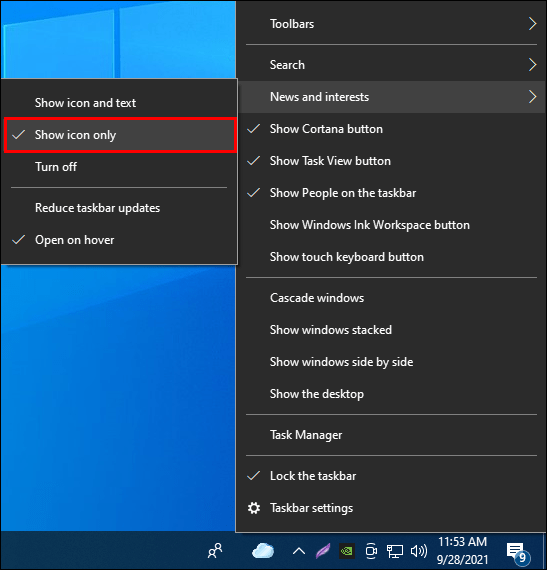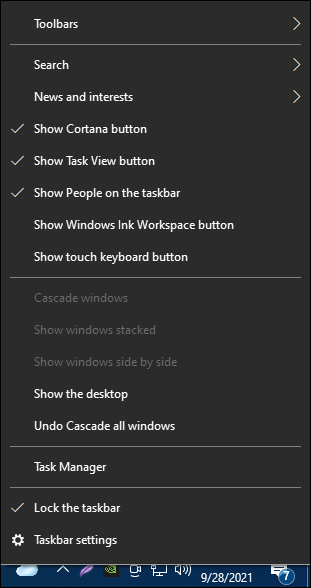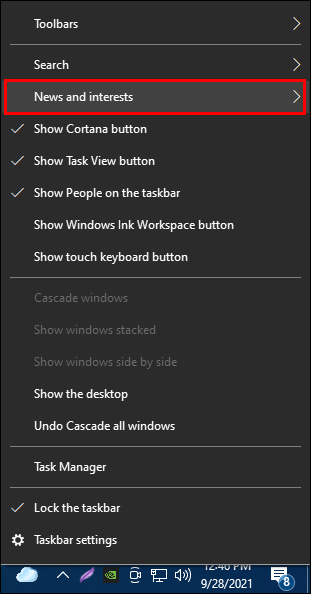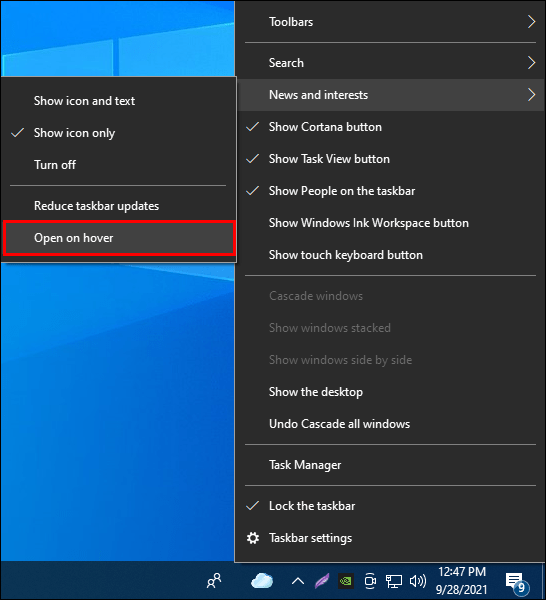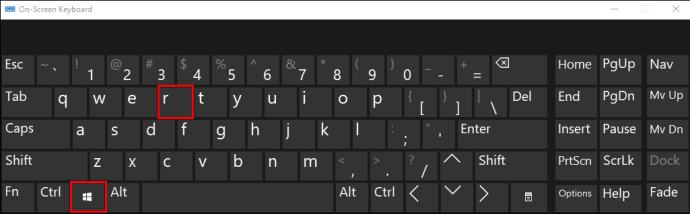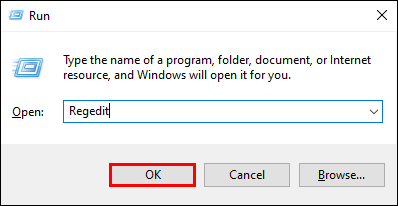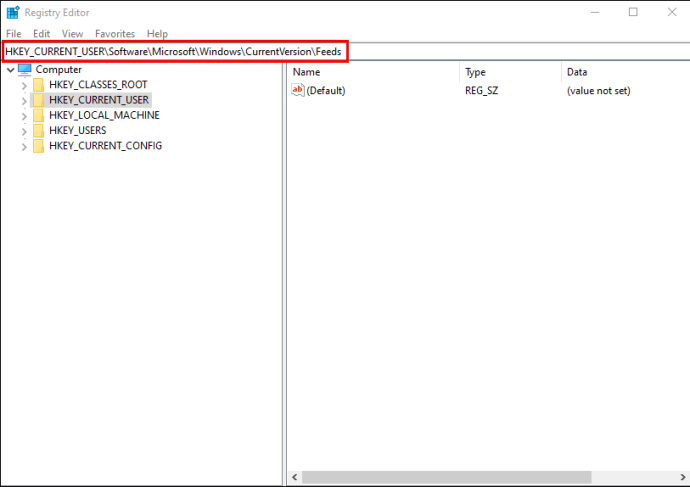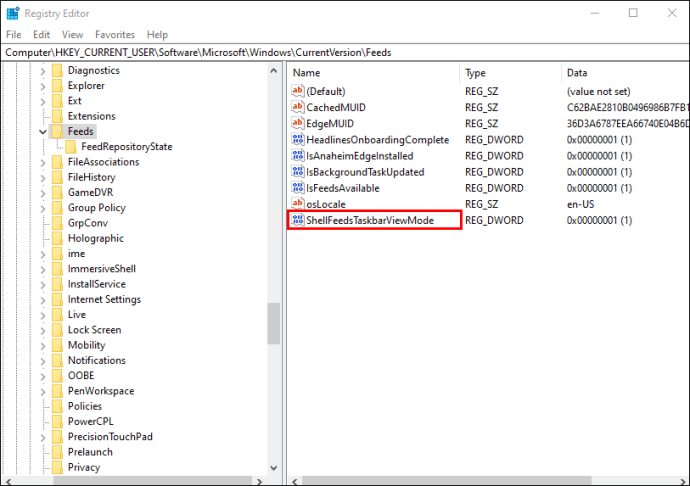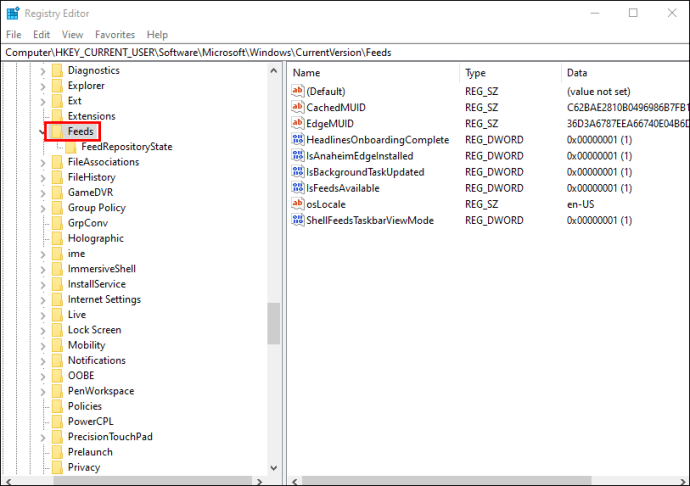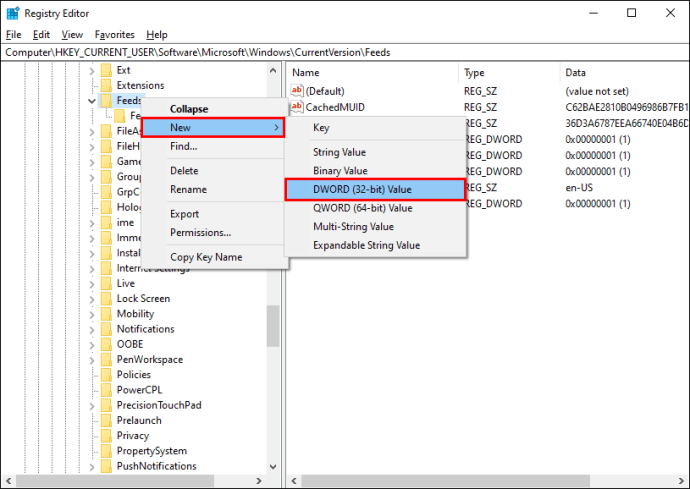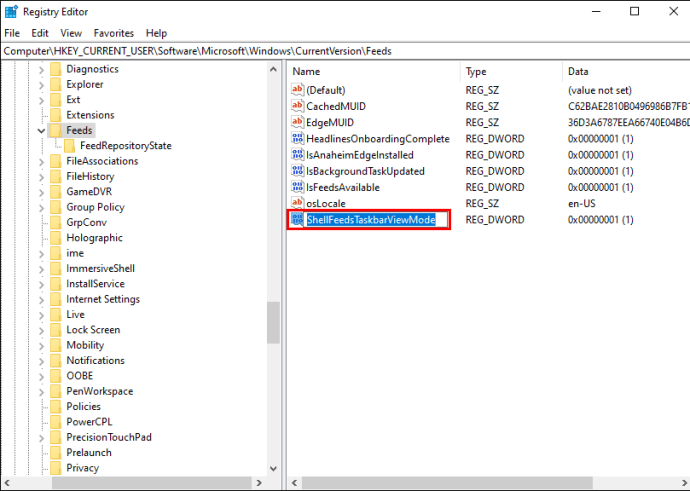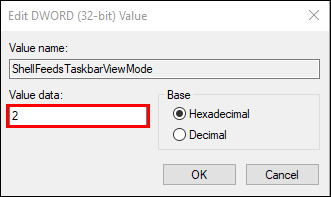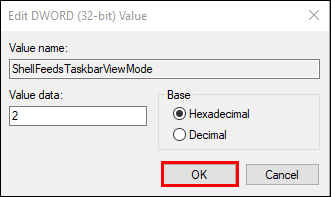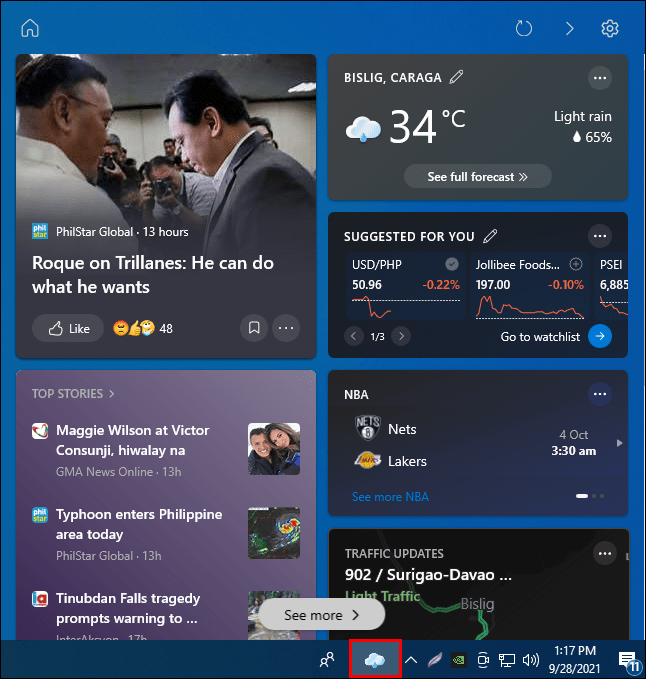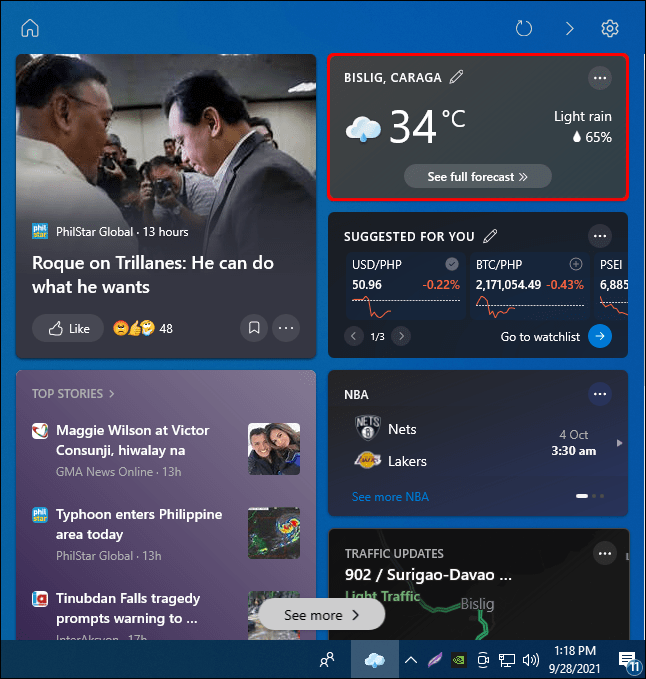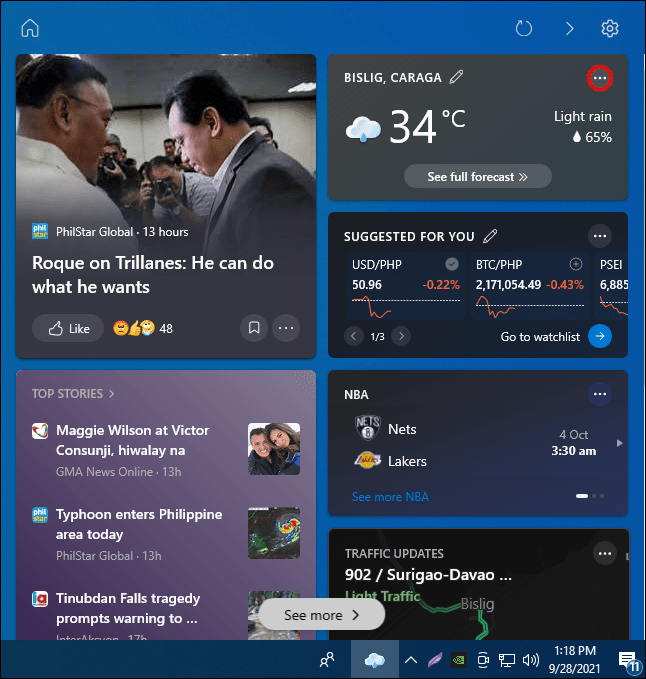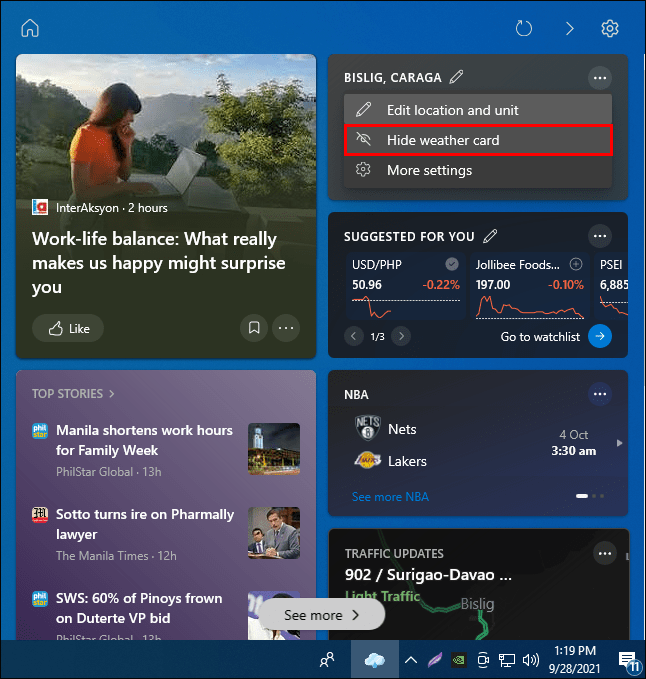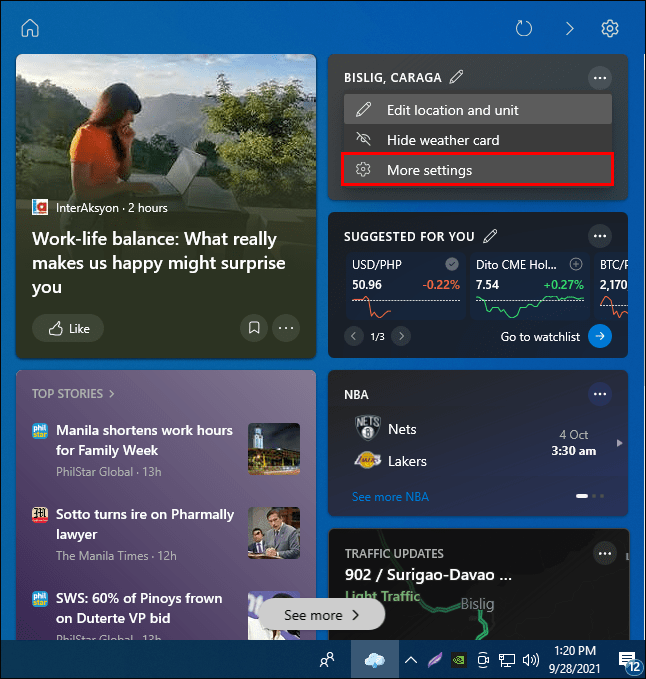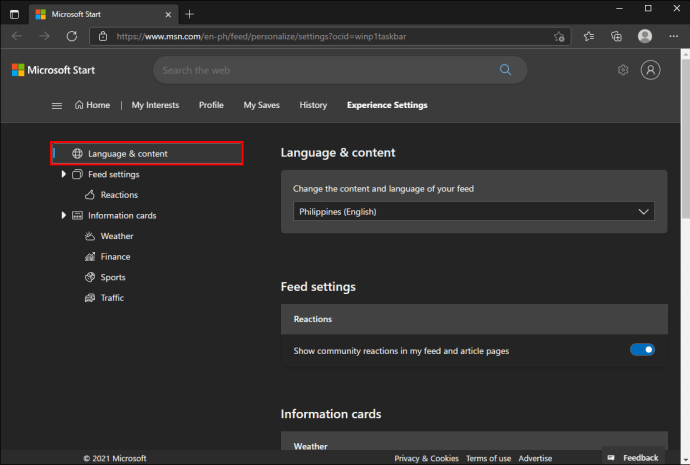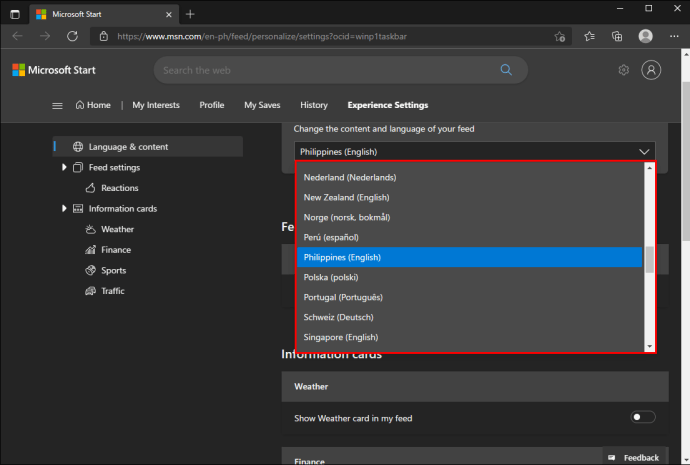Com a atualização mais recente do Windows 10, o widget de clima foi movido para o canto direito da barra de tarefas. Embora alguns usuários do Windows 10 possam achar útil acompanhar o tempo sempre que estiverem usando seus laptops ou computadores, outros não querem que isso ocupe tanto espaço na barra de tarefas. Felizmente, você levará apenas alguns segundos para desativar esse recurso. Além do mais, se você deseja ativá-lo novamente, é igualmente simples.

Neste artigo, mostraremos como desligar o widget de previsão do tempo para que ele pare de ocupar espaço na barra de tarefas. Também mostraremos como editar o painel “Notícias e interesses” para torná-lo menos confuso.
Como desligar o clima na barra de tarefas do Windows 10
Desde uma atualização recente do Windows 10, vários recursos foram adicionados à sua área de trabalho. Aquele que veio com a atualização mais recente é o widget de clima, agora localizado no canto inferior direito da tela. Se você não vir a seção de clima e notícias na barra de tarefas, significa que não está usando a atualização mais recente do Windows 10. Como esse recurso está ativado por padrão, você não precisa fazer nada para ativá-lo.
Esse recurso também é chamado de guia “Notícias e interesse” e, ao clicar nele, você poderá navegar por vários tipos de informações. Além do tempo, notícias, ações e anúncios de esportes também estão disponíveis.
Enquanto alguns usuários do Windows 10 não se importam com nenhum dos recursos que vêm com a atualização do sistema, outros consideram o widget do tempo uma distração e desnecessário. Felizmente, existe uma maneira fácil e rápida de desativar esse recurso.
Para desligar o widget de previsão do tempo, siga as etapas abaixo:
- Clique com o botão direito no widget de previsão do tempo no canto inferior direito da barra de tarefas.
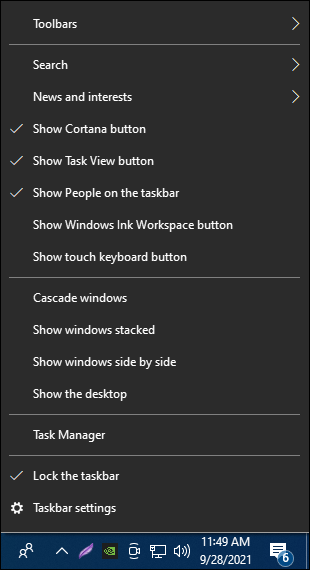
- Passe o mouse sobre a guia “Notícias e interesses” no menu pop-up.
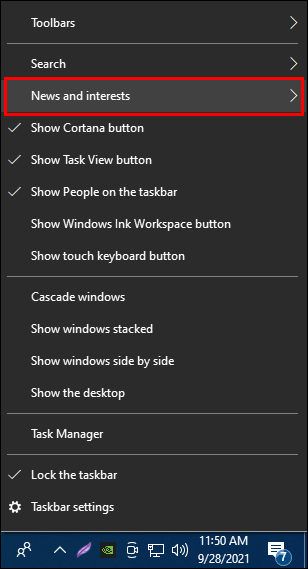
- Selecione “Desligar” na lista de opções.
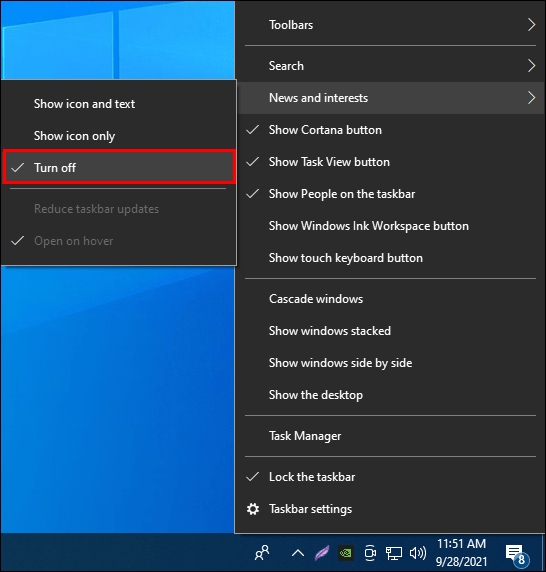
O widget de clima desaparecerá imediatamente da barra de tarefas. Se mudar de ideia e quiser ligá-lo novamente, faça o seguinte:
- Clique com o botão direito em qualquer lugar da barra de tarefas.
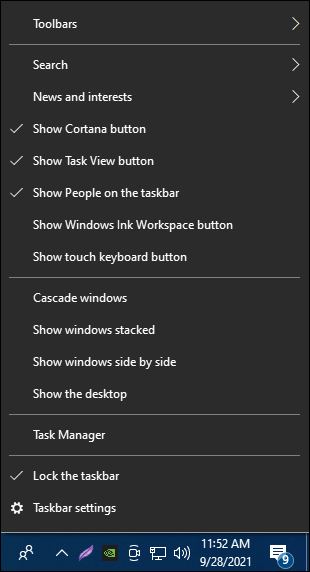
- Selecione “Notícias e interesses”.
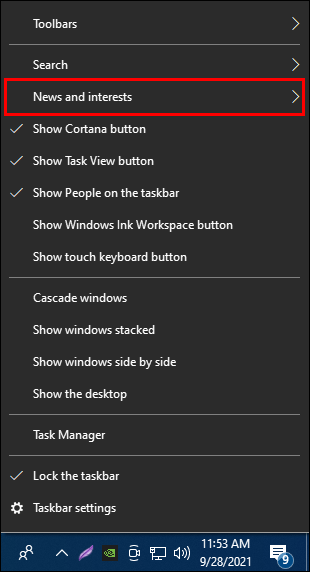
- Escolha “Mostrar ícone e texto” ou “Mostrar apenas ícone”.
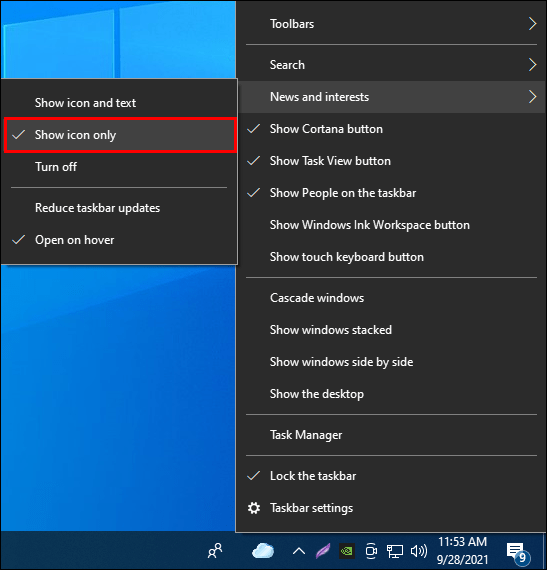
Se você preferir ter menos bagunça na barra de tarefas, mas ainda deseja manter o widget do tempo lá, clique na opção “Mostrar apenas ícone”. Se você decidir fazer isso, verá apenas o ícone do clima atual (uma nuvem, sol, chuva, neve, etc.). Por outro lado, se quiser saber quantos graus existem ao longo de todo o dia, deve escolher a opção “Mostrar ícone e texto”.
Outra coisa que você pode fazer neste ponto é garantir que o painel "Notícias e interesses" não apareça sempre que você passar o cursor sobre ele. Se você estiver interessado em saber como isso é feito, siga as etapas abaixo:
- Clique com o botão direito no widget de previsão do tempo.
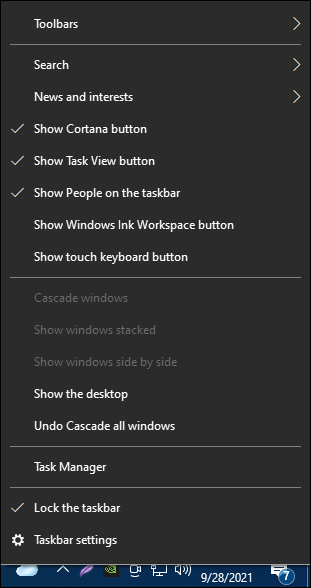
- Vá para “Notícias e interesses”.
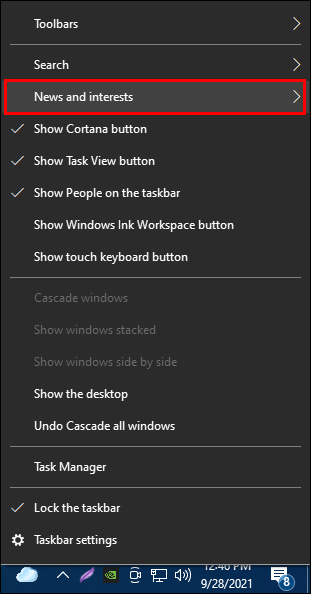
- Desmarque a opção “Abrir ao passar o mouse”.
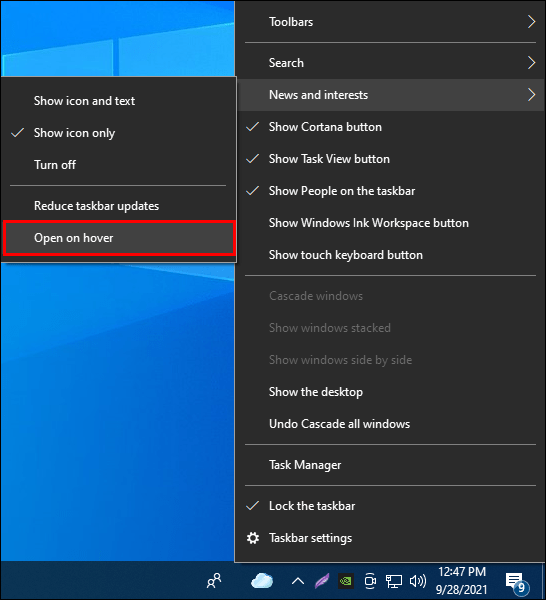
Isso é tudo que há para fazer. Depois disso, toda vez que você quiser ver a previsão do tempo ou as notícias, terá que clicar no widget de previsão do tempo.
Se houver mais de um usuário em seu laptop ou computador, como administrador, você terá a opção de desativar o recurso de previsão do tempo para todos os usuários. Para este método, usaremos o Editor do Registro. Isso é o que você precisa fazer:
- Pressione as teclas Windows e “R” ao mesmo tempo.
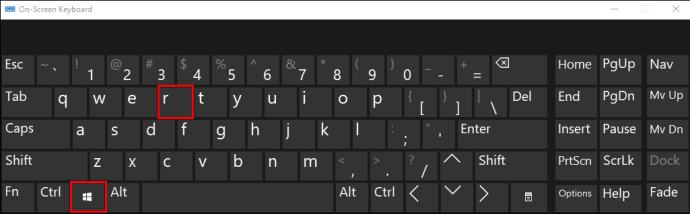
- Digite “Regedit” na janela Executar e clique em “OK”. Isso abrirá o Editor do Registro.
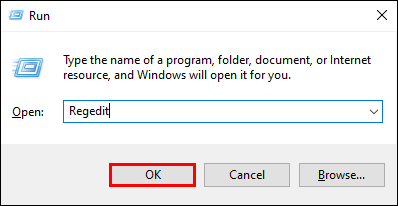
- Copie e cole esta chave no campo superior vazio:
“HKEY_CURRENT_USER \ Software \ Microsoft \ Windows \ CurrentVersion \ Feeds”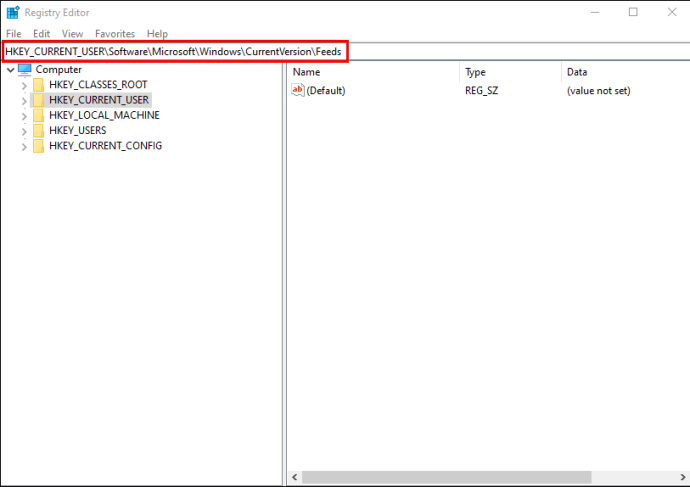
- Encontre este registro: “ShellFeedsTaskbarViewMode.”
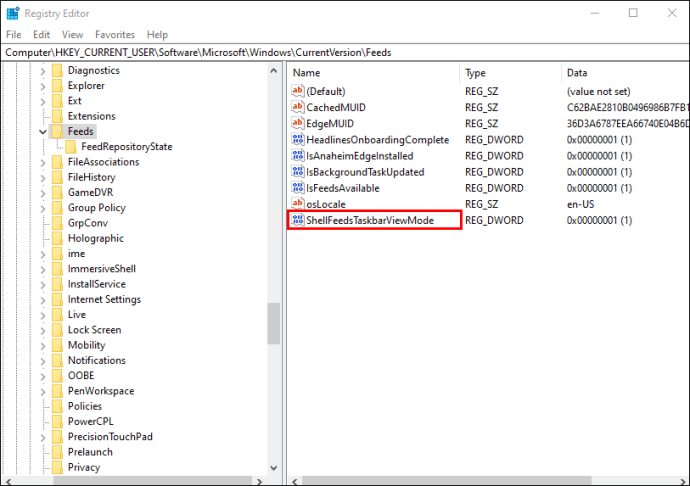
- Prossiga para “Feeds”.
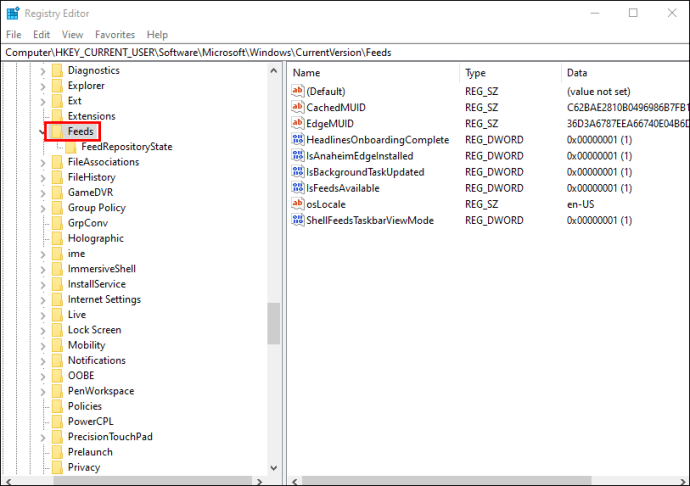
- Escolha “Novo” e vá para “Dword”.
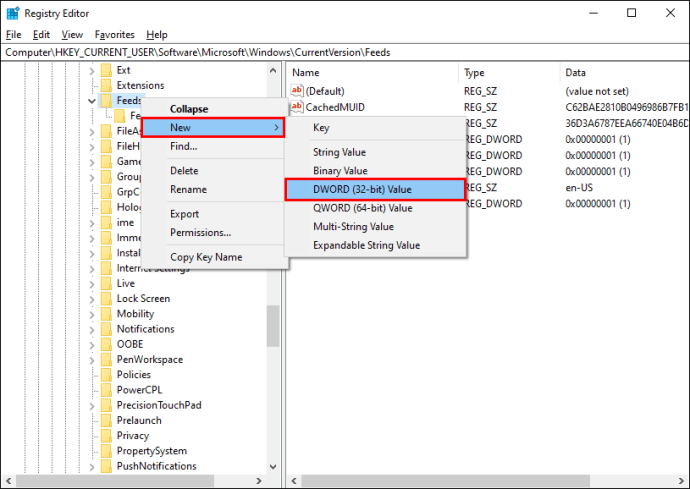
- Digite “ShellFeedsTaskbarViewMode” como seu nome.
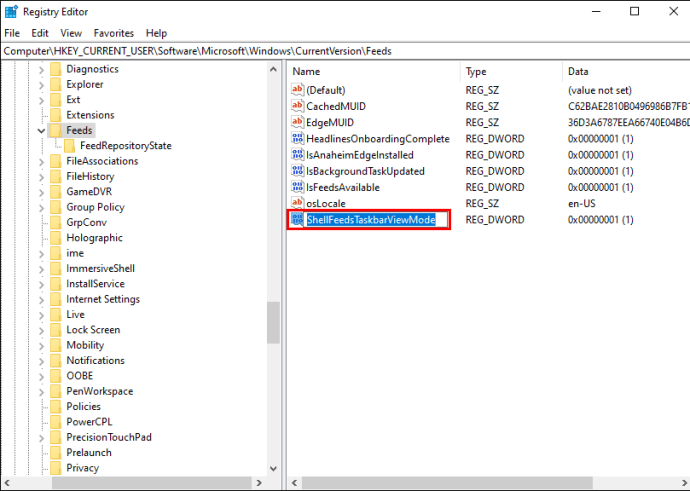
- Ao lado de “Dados do valor”, selecione “2” na janela pop-up.
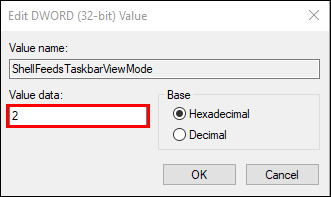
- Clique no botão “OK”.
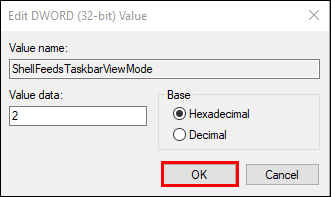
É isso. Agora nenhum usuário poderá acessar o widget do tempo.
Como editar o painel de notícias e interesses
A caixa “Notícias e interesses” pode ser editada de mais de uma maneira. Se quiser configurar este painel, você tem a opção de remover completamente o cartão do tempo do painel. Assim que se faz:
- Clique no widget de previsão do tempo na barra de tarefas.
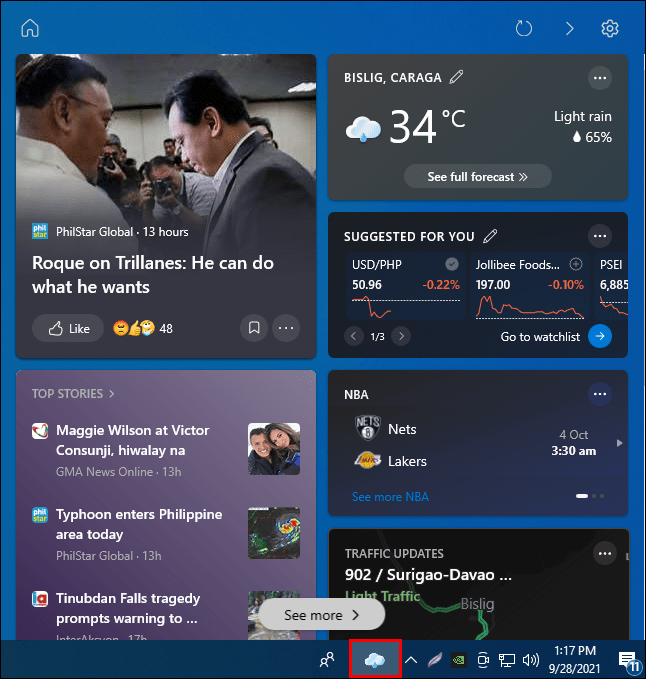
- Vá para o cartão de previsão do tempo no canto superior direito do painel.
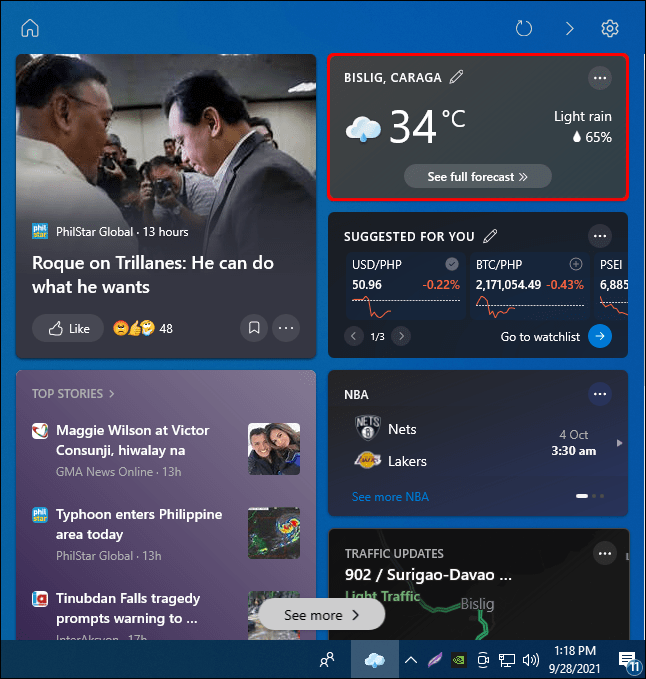
- Clique nos três pontos no canto.
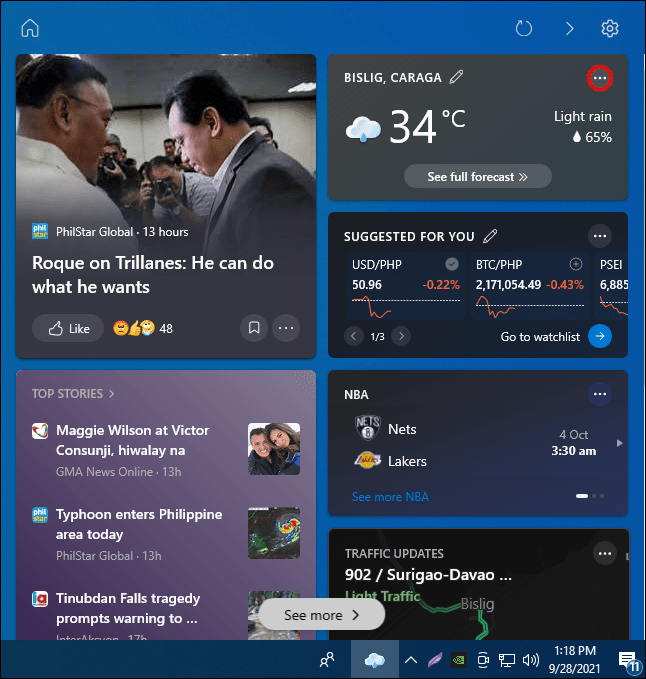
- Selecione a opção “Ocultar cartão meteorológico”.
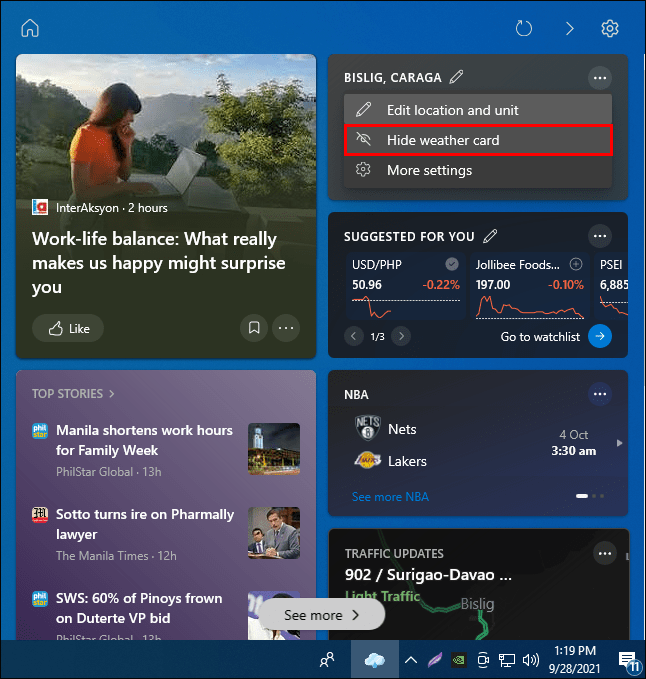
Você também pode alterar sua localização clicando na opção “Editar localização” no menu pop-up. Outra forma de desligar o cartão meteorológico no painel “Notícias e interesses” é selecionando a opção “Mais configurações” do menu. Isso o levará a uma nova janela Iniciar do Microsoft, onde você pode escolher se deseja ou não ter os cartões de clima, finanças, esportes e tráfego em seu feed.
Se desejar, você também pode alterar o idioma do seu feed. Assim que se faz:
- Clique no widget de previsão do tempo na parte inferior da tela.
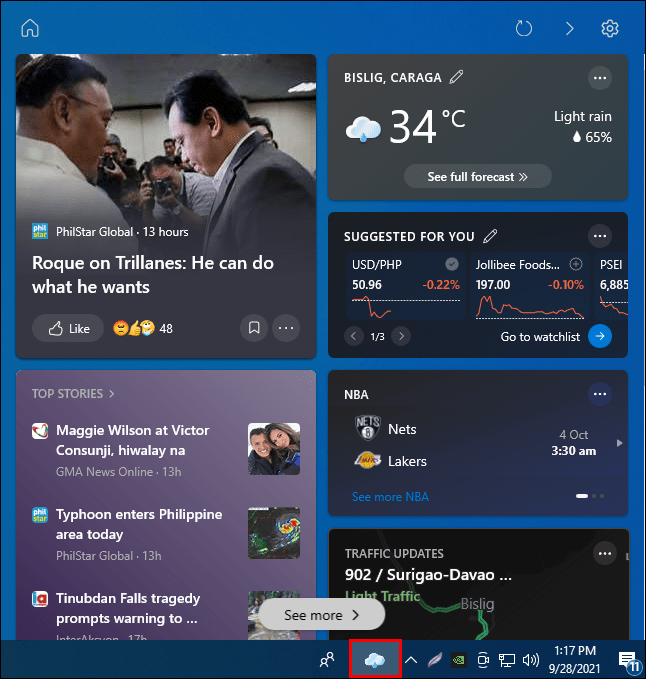
- Vá para o cartão do tempo e clique nos três pontos na tela superior direita.
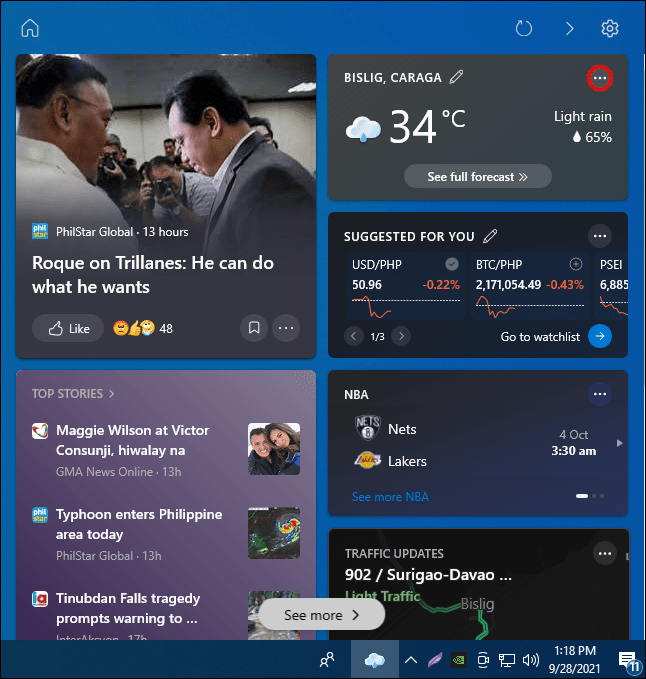
- Selecione “Mais configurações”.
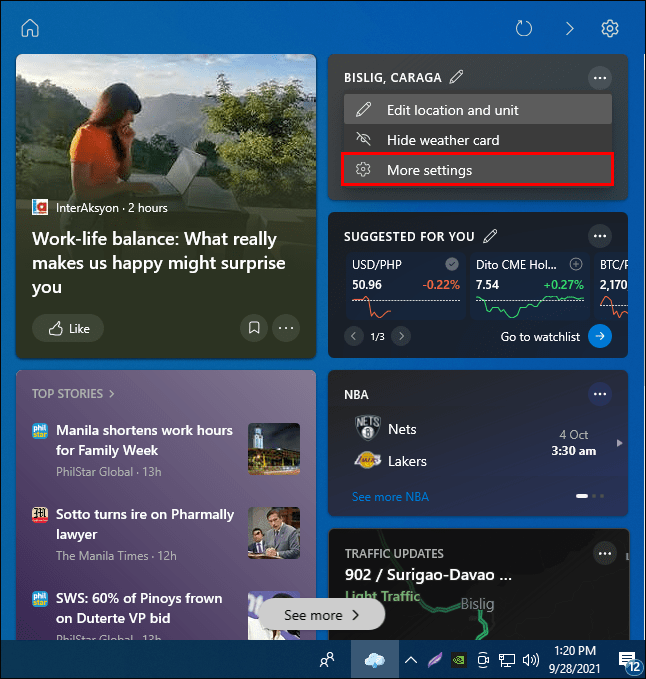
- Vá para “Idioma e conteúdo”.
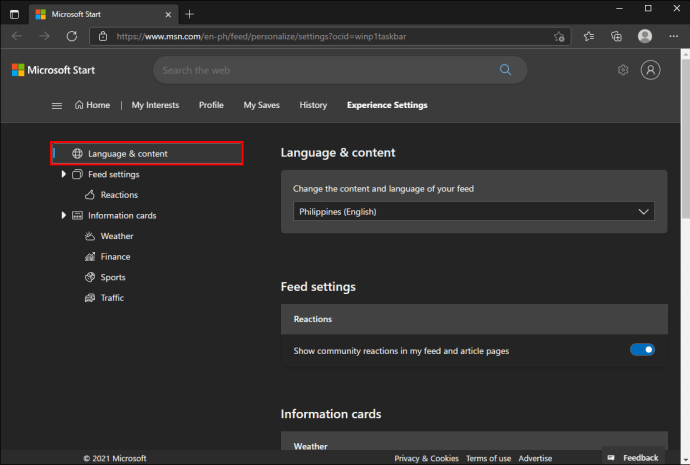
- Selecione o idioma que deseja para o seu feed.
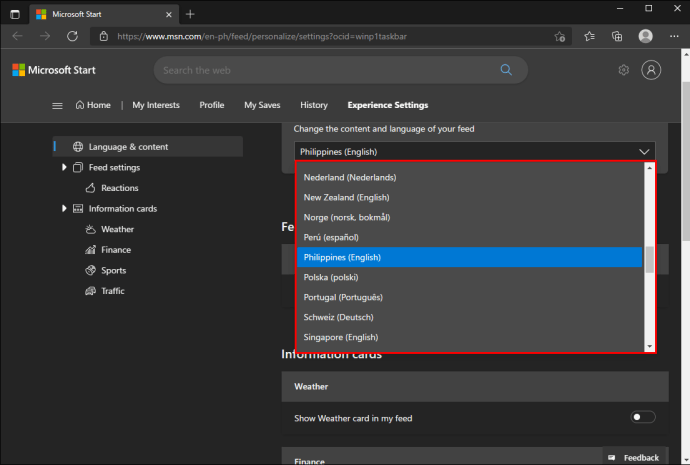
Seu feed será atualizado automaticamente assim que você desligar a janela Iniciar da Microsoft. Outro recurso que você pode desativar nesta página são as reações da comunidade. Para fazer isso, basta alternar o botão azul na seção “Feed”.
Remova o widget do clima de sua área de trabalho
A cada atualização do Windows 10, novos widgets e recursos serão adicionados à sua área de trabalho. A boa notícia é que eles podem ser ativados e desativados com apenas alguns cliques. O mesmo vale para o widget de clima. Para aqueles que não precisam desse recurso, eles podem desligá-lo em um instante.
Você já desabilitou o recurso de clima da barra de tarefas antes? Você usou algum dos métodos descritos neste guia? Deixe-nos saber na seção de comentários abaixo.