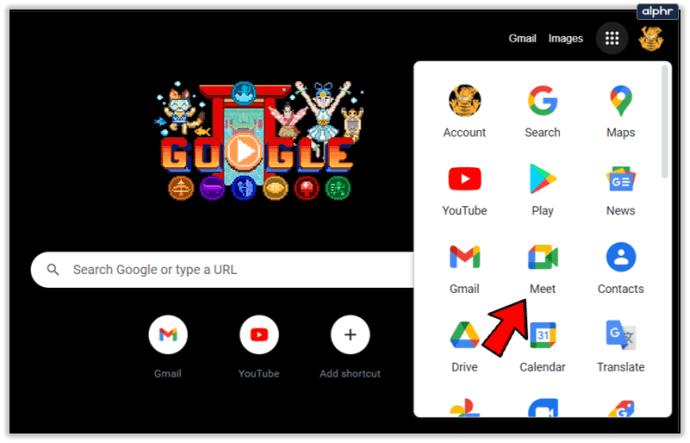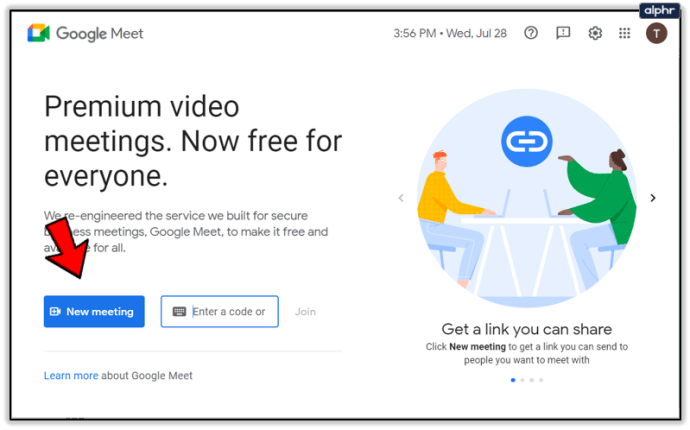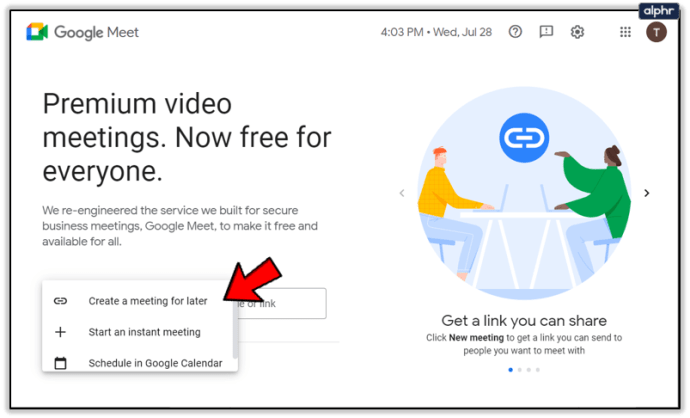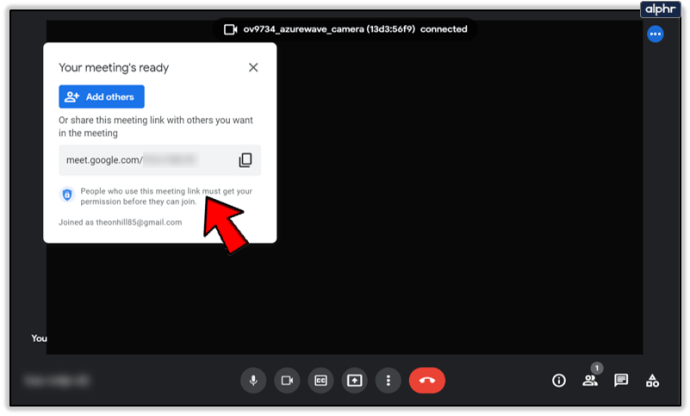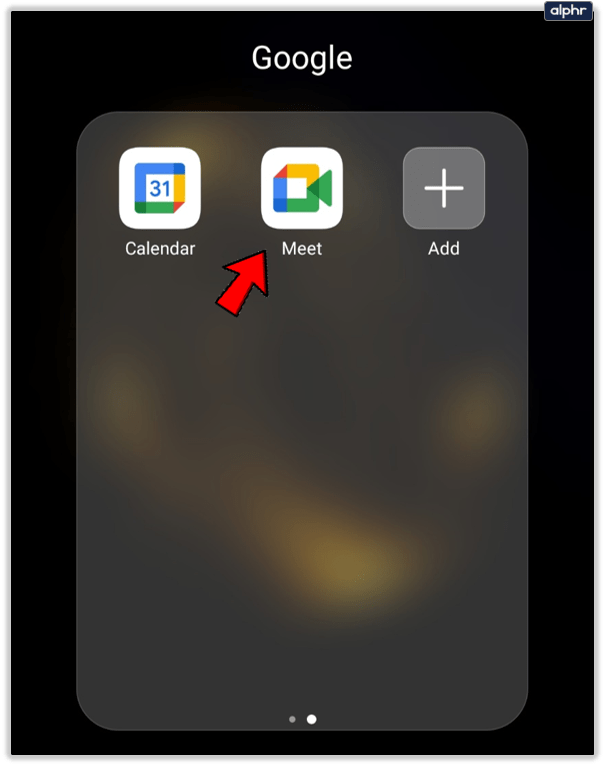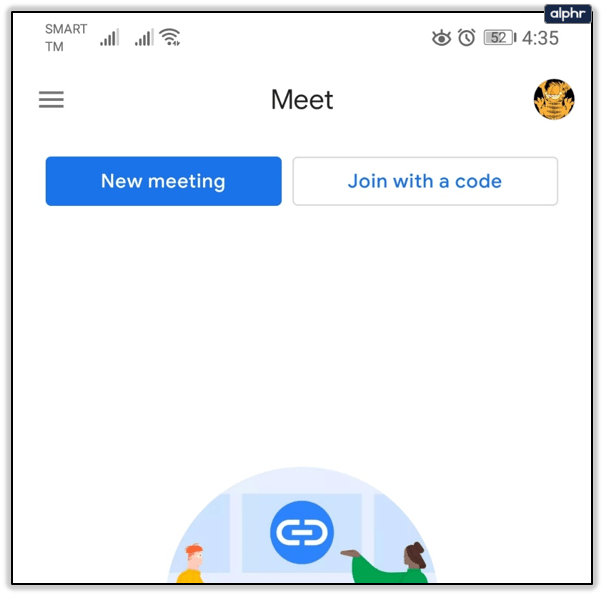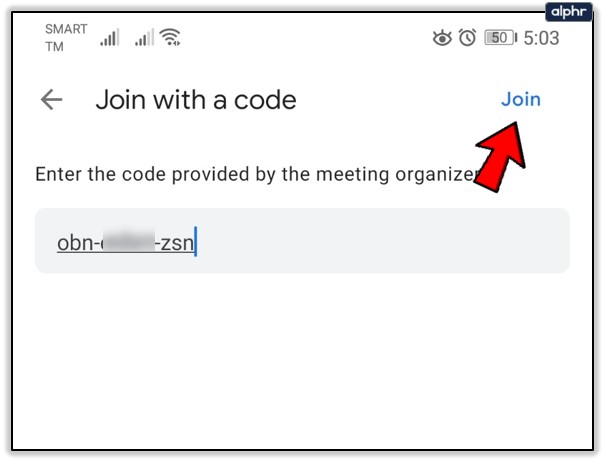O Google Meet é um ótimo aplicativo que permite que você trabalhe com sua equipe remotamente, de onde você estiver. Isso torna as salas de aula online e as reuniões de negócios muito mais convenientes.

Às vezes, você participa de chamadas apenas com áudio, outras vezes é necessário ligar a câmera para as videochamadas.
Durante cada chamada, sua janela mostrará os ícones de áudio e vídeo o tempo todo. Portanto, você pode ativá-los e desativá-los quantas vezes quiser. Mas você sabe como iniciar uma videochamada e mudar a qualidade do vídeo?
Antes de iniciar uma videochamada do Google Meet
Mais usado em um ambiente profissional, o Google Meet faz parte da conta empresarial do G Suite. Também é conhecido como Google Hangouts Meet. E dependendo do tipo de conta empresarial que você possui, a chamada em conferência pode suportar até 250 pessoas.
Muitas vezes, a chamada do Google Meet é apenas de áudio, então você não precisa se preocupar em pentear o cabelo ou colocar uma gravata! Outras vezes, são necessárias videochamadas. Você pode iniciar uma chamada de vídeo usando o navegador da web.
Para melhores resultados, o Chrome é a melhor escolha porque Meets é otimizado para funcionar melhor com o navegador Google. Mas você também pode fazer download do aplicativo Google Hangouts Meet para Android e iOS.

Conceder ao Google acesso à sua câmera
Quando você está prestes a iniciar sua primeira chamada do Google Meet, certifique-se de permitir que o Meet acesse sua câmera e microfone. Se você estiver usando o aplicativo Meets, deverá ir até as configurações do seu telefone e conceder acesso ao aplicativo.

Se você estiver iniciando a primeira chamada no navegador da web, será solicitado que você clique em “Permitir” para habilitar o uso de um microfone e câmera automaticamente. Nenhuma configuração adicional é necessária.

No entanto, às vezes a ansiedade toma conta e você bloqueia por engano a permissão da câmera. Não se preocupe. Você pode voltar e consertar isso. Caso contrário, você não conseguirá ligar a câmera durante a reunião. Aqui está o que você precisa fazer:

Pronto para fazer a ligação
Depois de fazer login na sua conta do G Suite, você estará pronto para iniciar uma chamada do Meet. Aqui estão as etapas que você precisa seguir se estiver acessando o Google Meet pelo navegador:
- Vá para o Google Meet.
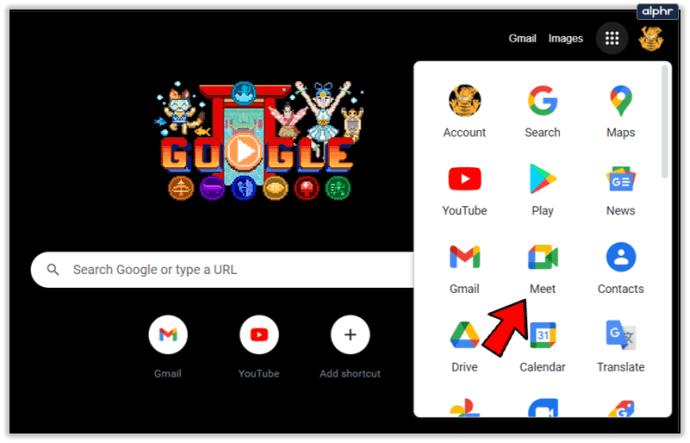
- Selecione “Nova reunião” ou digite um código e selecione “Entrar”.
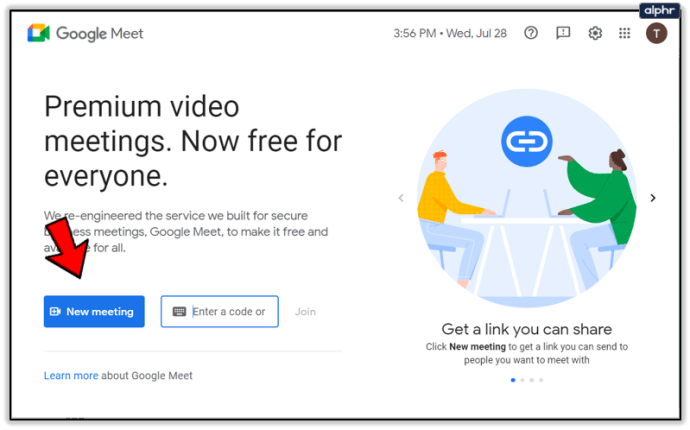
- Você pode escolher agendar uma reunião ou iniciar uma reunião instantânea se selecionar a opção Nova reunião.
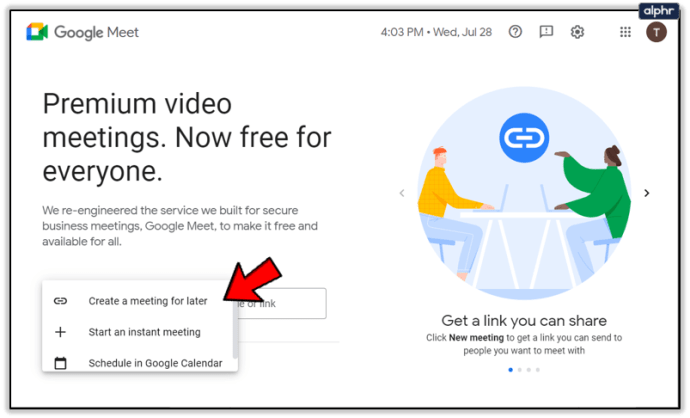
- Selecione “Adicionar outras pessoas” ou envie o link da reunião para convidar o participante.
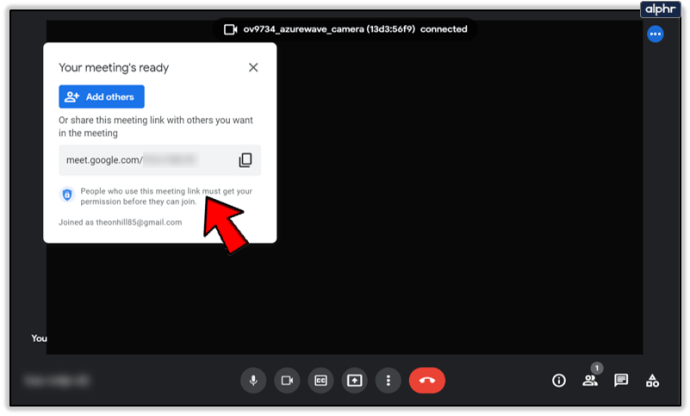
Depois de iniciar a reunião, você ainda pode adicionar e convidar outras pessoas. Você tem duas opções. Você pode copiar as informações de adesão e encaminhá-las por e-mail ou outro aplicativo de mensagens.

Ou você pode clicar no ícone Pessoas e selecionar “Convidar”. Em seguida, digite o endereço de e-mail da pessoa que deseja juntar a você e envie.

Nota importante: Você pode enviar o convite para pessoas que não fazem parte de sua empresa ou organização. No entanto, para videoconferências, alguém dentro de sua organização terá que conceder acesso primeiro.
Ao usar o Meet no computador, você pode alterar a resolução da câmera, se necessário. Isso é particularmente útil se você estiver enfrentando bateria fraca ou conexão de vídeo ruim.
Você pode alternar entre definição padrão (360p) e alta definição (720p). E você sempre pode desligar a câmera e apenas manter o áudio.

Se você estiver começando a reunião usando o aplicativo Google Hangouts Meet, aqui está o que você precisa fazer:
- Abra o aplicativo Google Meet no seu dispositivo móvel.
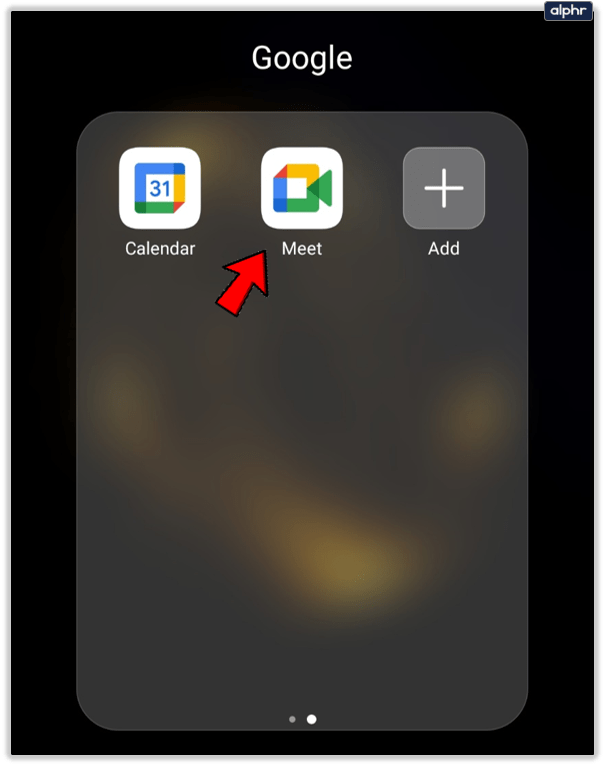
- Selecione “Nova reunião” ou “Entrar com um código” para iniciar uma reunião.
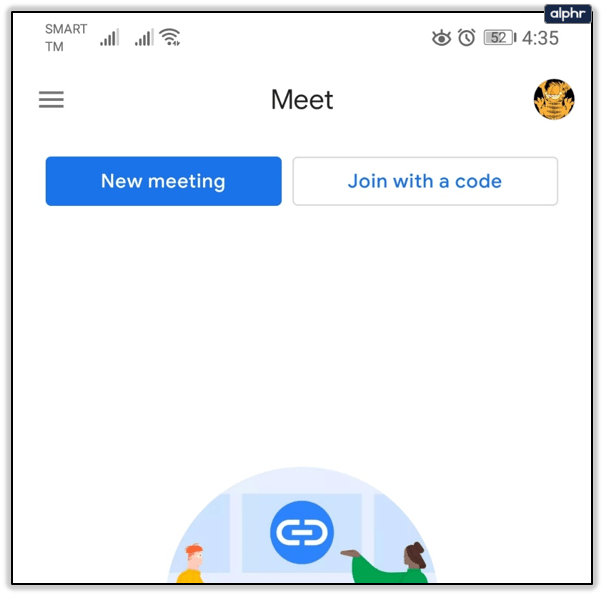
- Se você escolher o último, insira o código da reunião e selecione “Participar”.
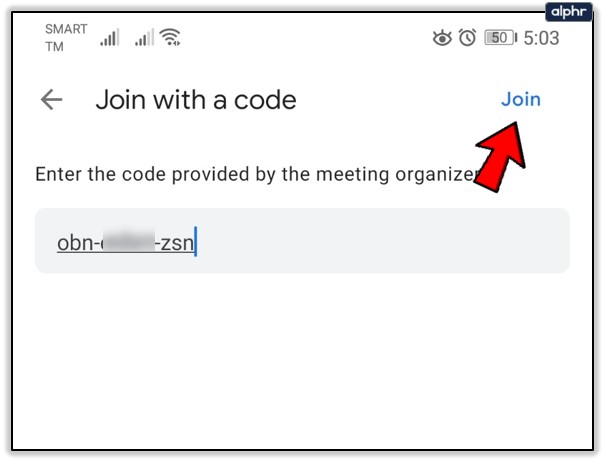
O processo é idêntico para dispositivos Android e iOS. Enquanto estiver usando seu dispositivo móvel, você pode alternar a câmera da frente para trás facilmente.
Isso funciona muito bem se você precisar ir da visualização de selfies para mostrar algo em um quadro branco no escritório ou em casa. No entanto, você não pode alterar a qualidade do vídeo no aplicativo Google Meet.

Use o recurso de câmera do Google Meet para sua vantagem
As videochamadas de negócios são sempre um pouco desconfortáveis, independentemente de quantas você já assistiu. Pode ser estressante compartilhar sua tela e falar no vídeo na frente de tantas outras pessoas. Ao fazer a chamada pela primeira vez, lembre-se de todos os detalhes. Permita que o Google Meet tenha acesso à sua câmera. Em seguida, escolha entre o navegador da web e o aplicativo. Lembre-se de que você terá mais opções de qualidade de câmera se usar o navegador.
Você já ligou a câmera no Google Meet antes? Ou iniciar uma chamada? Deixe-nos saber na seção de comentários abaixo.