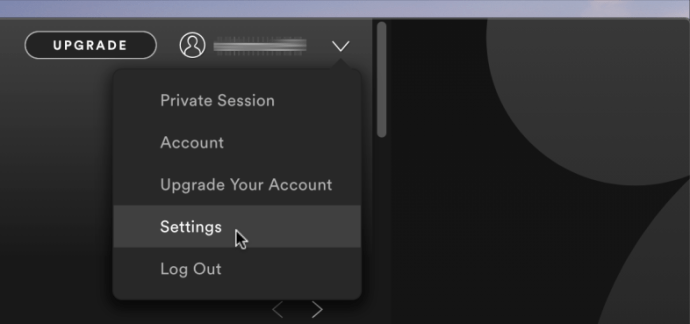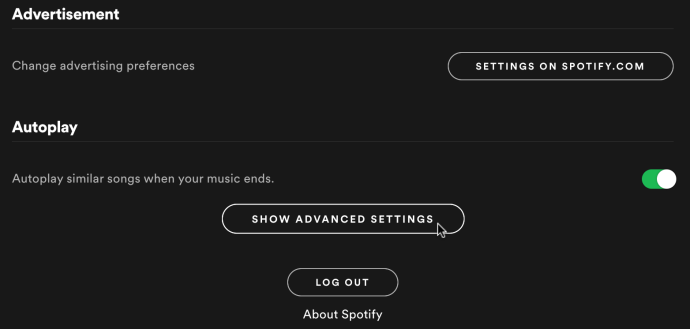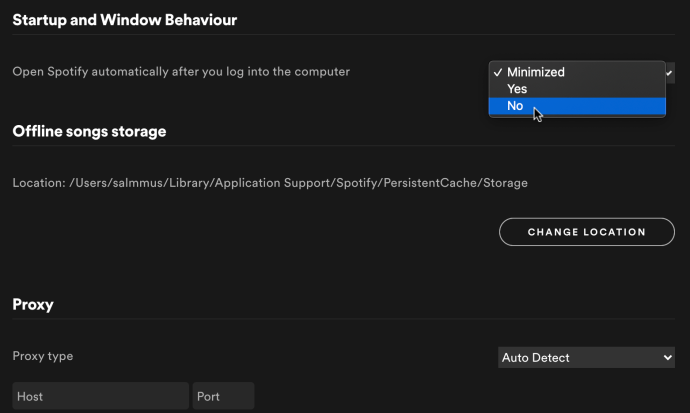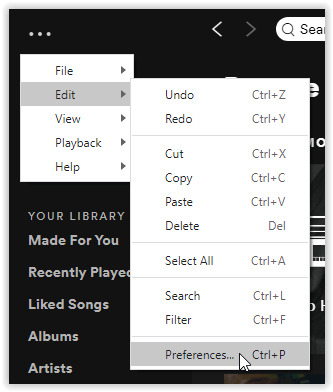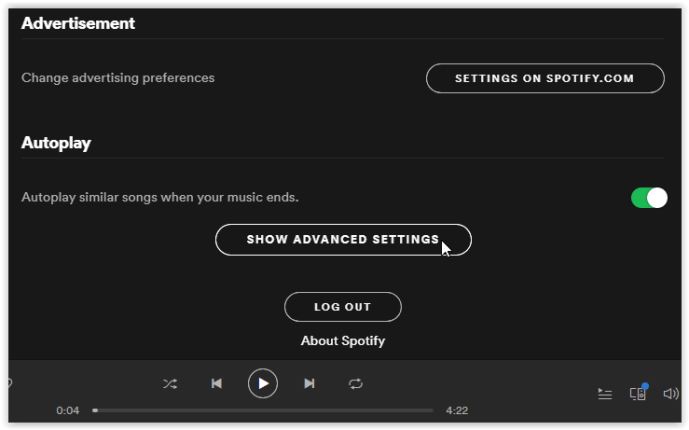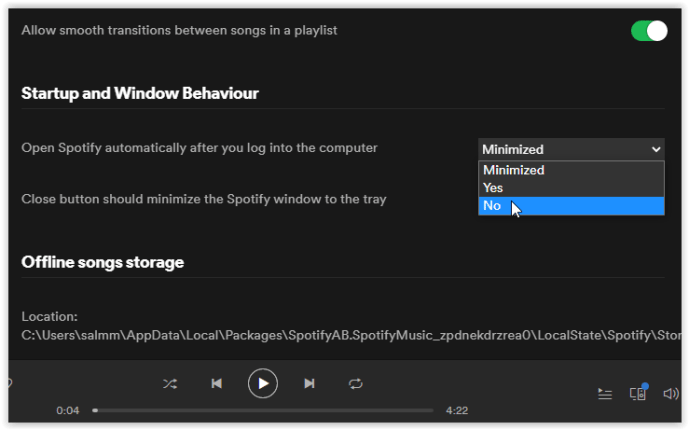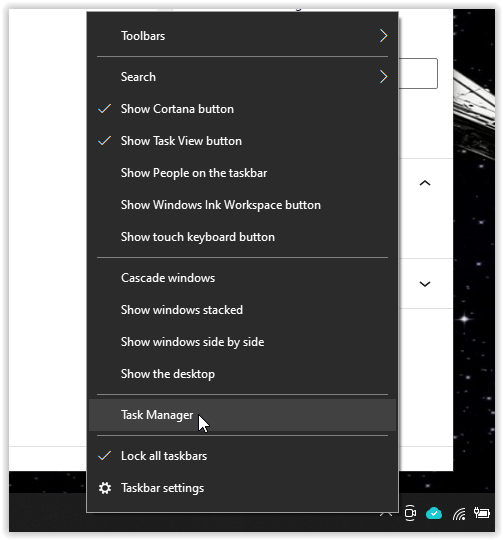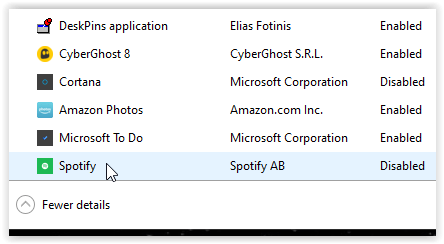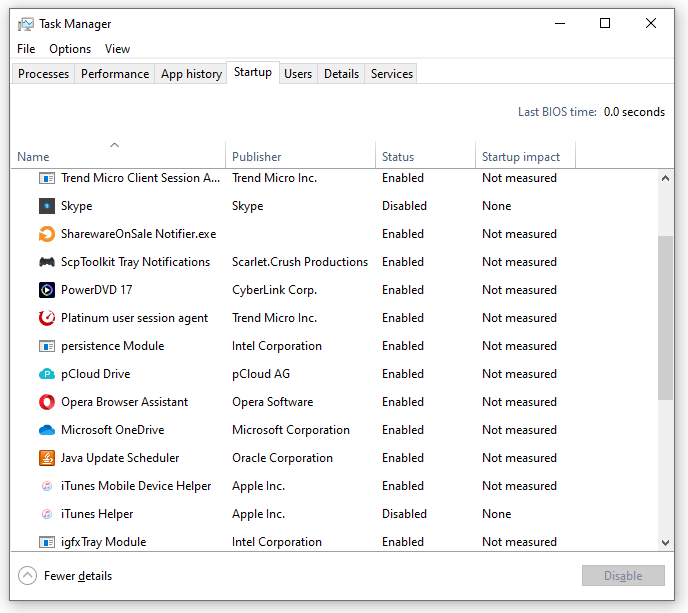Por padrão, o Spotify é iniciado sempre que você inicializa ou reinicializa o dispositivo. Não importa se você está em um sistema Mac ou Windows. Embora a opção seja benéfica para algumas pessoas, não é para outras, como usuários de sistemas low-end, pessoas que a usam raramente e mesmo quando ocorre a necessidade de preservar recursos para outras tarefas.

O Mac é muito melhor do que o Windows para evitar que os programas se adicionem à função de inicialização (devido às notificações do usuário), mas não é difícil impedir o Spotify de iniciar automaticamente, não importa o sistema operacional que você usa.

Como Remover Autostart do Spotify em um Mac
O Mac OS oferece muitas permissões de usuário, uma das quais requer que o Spotify solicite a funcionalidade de inicialização automática. Ao instalar o Spotify pela primeira vez, você verá um pop-up perguntando se deseja que ele inicialize automaticamente. Se você compartilha seu computador e outra pessoa aceita o prompt para autorizar a funcionalidade de inicialização, você ainda pode desligá-lo.
- Abra o Spotify no seu Mac, selecione a seta para baixo na seção superior direita e clique em "Configurações."
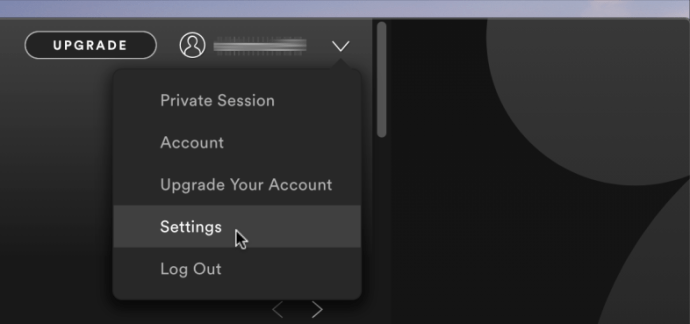
- Role para baixo no menu Configurações e clique em "MOSTRAR CONFIGURAÇÕES AVANÇADAS." para abrir mais opções de menu.
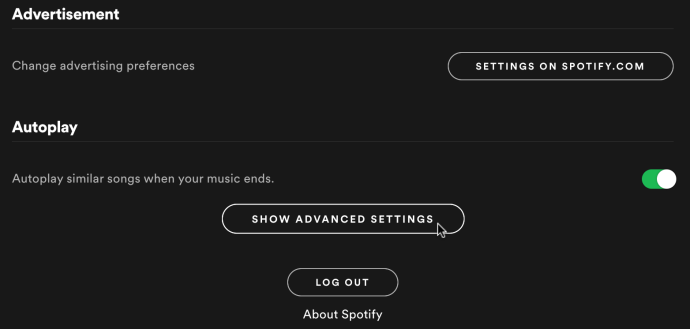
- Role para cima até a opção de menu “Inicialização e comportamento da janela”. Escolher "Não" no menu suspenso ao lado de “Abrir Spotify automaticamente…”
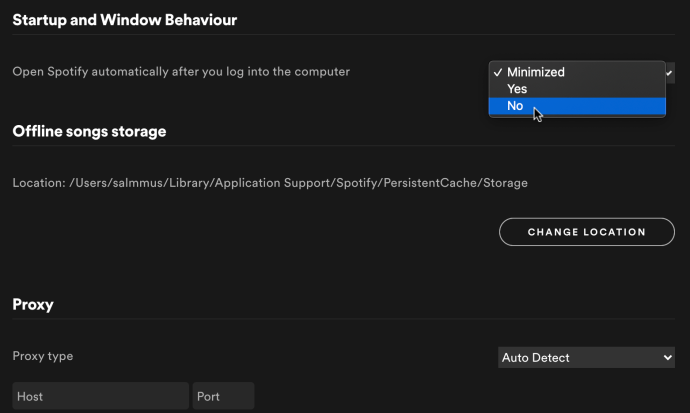
Na próxima vez que você iniciar o seu Mac, o Spotify não deve carregar e também não pedirá para iniciar o seu computador novamente. Se começar, refaça as etapas acima. Às vezes, o sistema operacional falha em registrar a opção, mas isso não é diferente do Microsoft Windows, que muitas vezes requer várias reinicializações para fazer uma alteração. Agora, você pode abrir o Spotify sempre que quiser, em vez de durante a inicialização.
Observação: O Spotify não está presente na seção “Itens de login” por padrão, que é a lista de inicialização em “Preferências do sistema -> Usuários e grupos”. Você tem que usar o menu de configurações do Spotify para desligar a inicialização automática ou não funcionará.
Você pode adicionar o Spotify à sua lista de “Itens de login” se desejar, mas isso não tem efeito na funcionalidade de inicialização. Se o Spotify estiver listado em “Itens de login”, então outra pessoa o colocou lá manualmente.
Se você gostaria de ver seus aplicativos de inicialização em seu Mac, navegue até “Preferências do sistema -> Usuários e grupos” e selecione “Itens de login.”
Como remover o Spotify da inicialização no Windows 10, 8, 7
Windows 10, 8 e 7 não pedem permissão para permitir que aplicativos e programas se adicionem à lista de inicialização, mas muitos programas pedem a opção por cortesia. Se um programa não ocupa muitos recursos e não retarda o processo de inicialização ou usa recursos consideráveis, geralmente não é um problema. Algumas pessoas preferem que o Spotify não seja inicializado automaticamente na inicialização e o faça por vários motivos.
Para remover o Spotify da inicialização do Windows:
- Abra o Spotify no Windows, clique nas reticências horizontais (três pontos horizontais) e selecione "Editar" no menu superior e, em seguida, escolha “Preferências.”
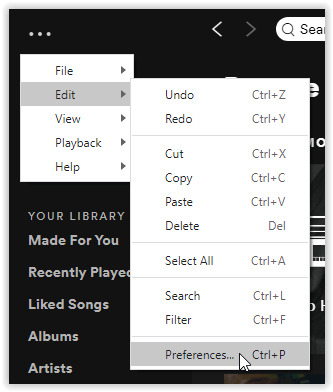
- Selecione "Mostrar configurações avançadas" para abrir as opções avançadas.
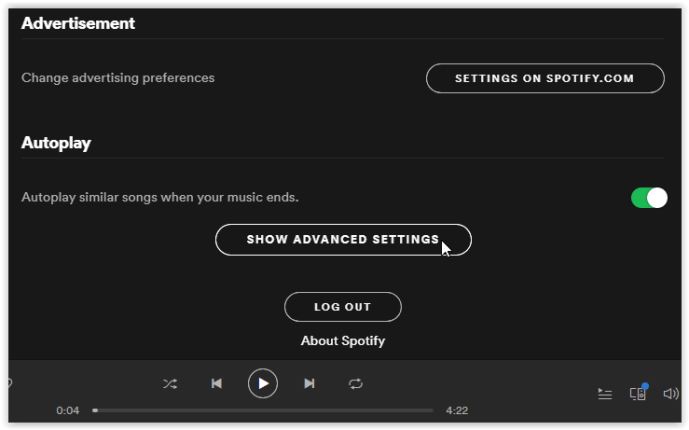
- Role para cima e procure por “Comportamento de inicialização e janela” e selecione a lista suspensa ao lado de “Abrir Spotify automaticamente…”. e escolher "Não."
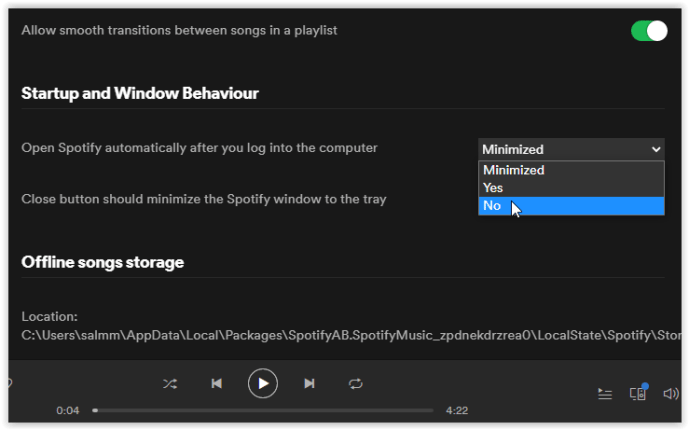
Na próxima vez que você inicializar o Windows, o Spotify não deve iniciar. Se o Spotify for iniciado (uma janela ativa ou como um processo em segundo plano mostrado na barra de tarefas), tente novamente as etapas acima. Assim como no Mac, podem ser necessárias algumas reinicializações para fazer a alteração com êxito.
Observação: Ao desativar a inicialização automática do Spotify no Windows versus Mac, as configurações do Gerenciador de Tarefas realmente funcionam para impedi-lo de iniciar durante a inicialização. Portanto, você pode usar as etapas a seguir como uma segunda opção, se preferir.
Se você deseja interromper a inicialização automática do Spotify e ter mais controle sobre o que começa quando você inicializa o Windows, siga as próximas etapas.
- Clique com o botão direito em uma parte vazia da Barra de Tarefas do Windows e selecione "Gerenciador de tarefas" no menu pop-up.
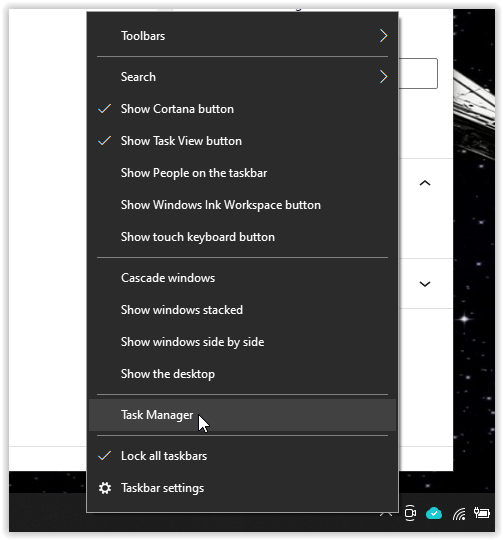
- Clique no "Comece" guia, clique com o botão direito em “Spotify” ou outros programas, em seguida, selecione "Habilitar" ou “Desativar” para controlar a funcionalidade de inicialização.
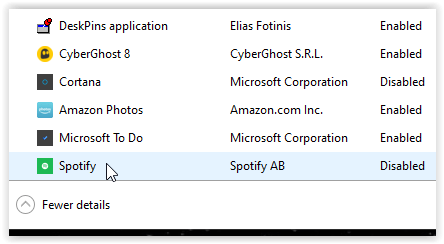
- Repita para qualquer aplicativo que você não deseja iniciar automaticamente durante a inicialização do Windows.
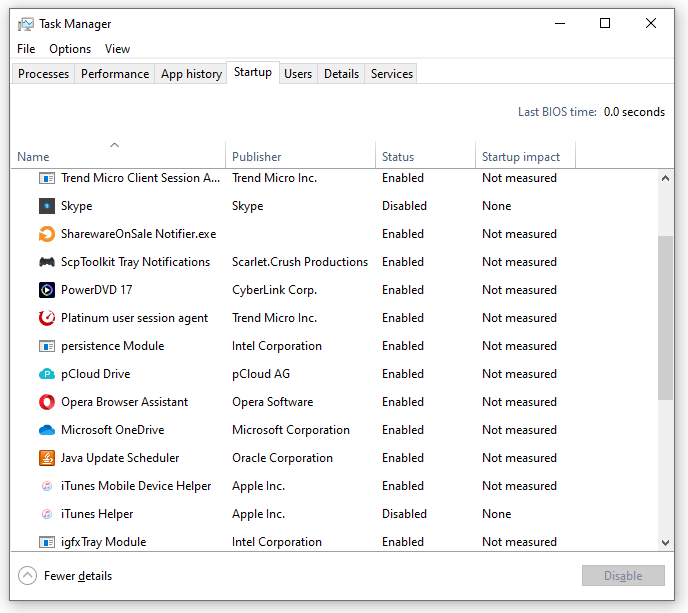
Idealmente, você deve remover o máximo de aplicativos possível da lista de inicialização. Certifique-se de manter antivírus, firewall, aplicativos de segurança e todos os drivers habilitados. Todo o resto é opcional. Adicione programas se desejar ou remova-os conforme achar necessário. Dependendo se você está usando um SSD ou HDD, você pode ver uma diferença significativa nos tempos de inicialização depois de remover alguns desses programas da inicialização, incluindo o Spotify!