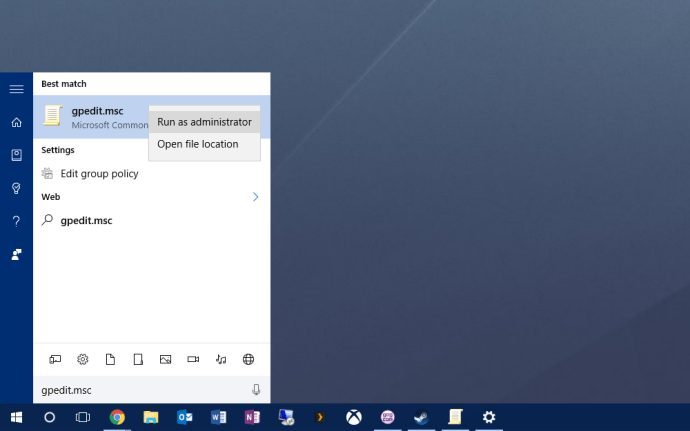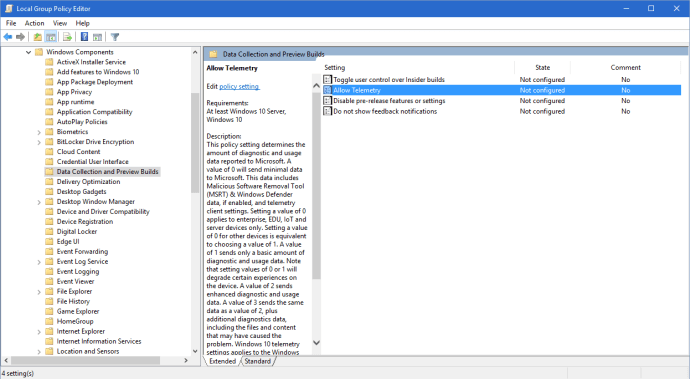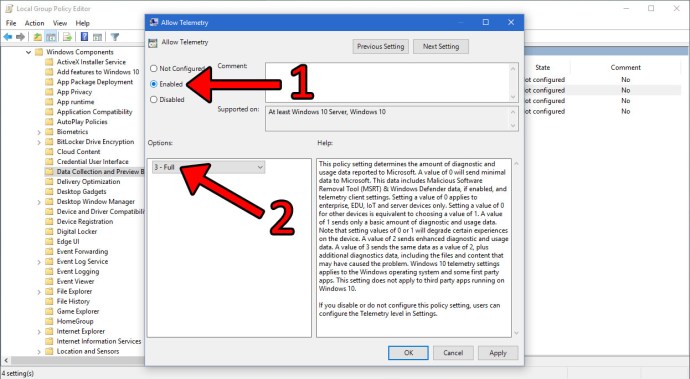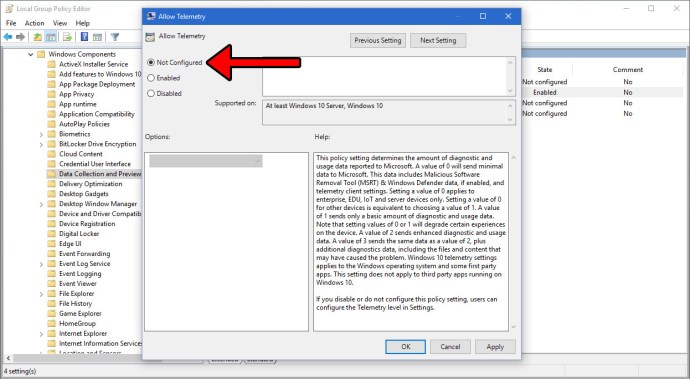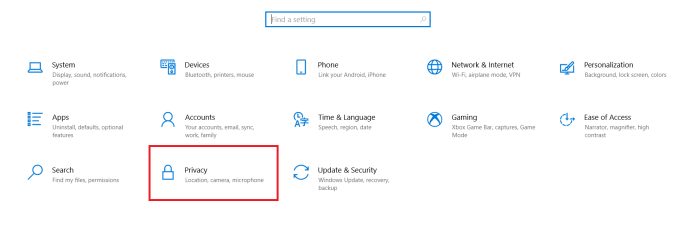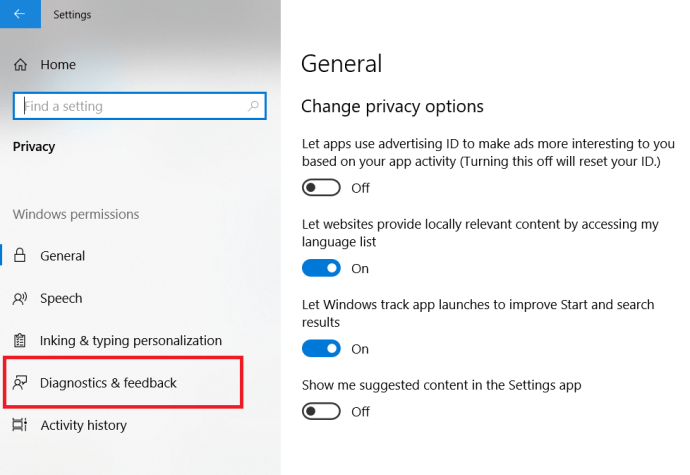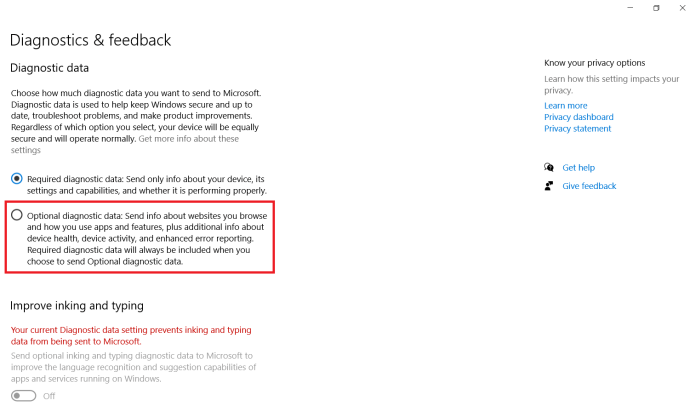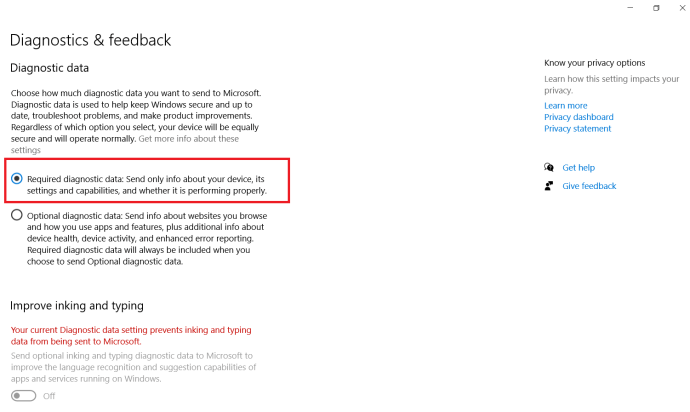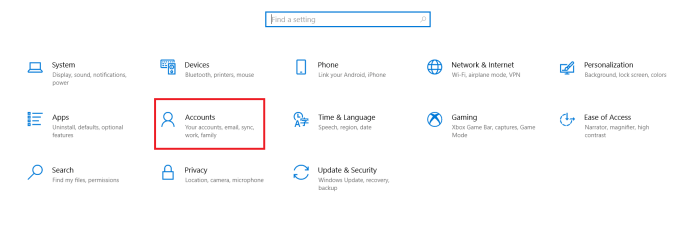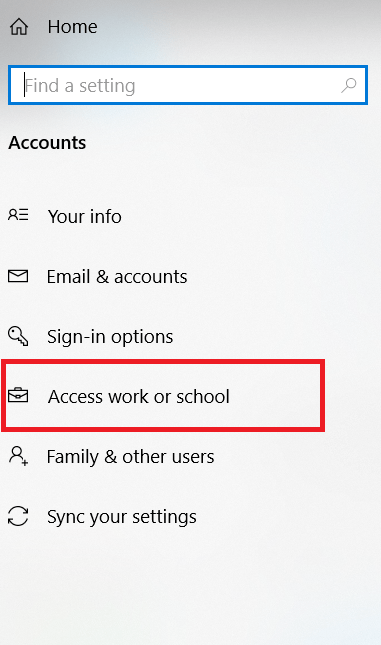Como seus predecessores, o Windows 10 pode ser configurado por organizações para limitar o acesso do usuário a certas configurações e recursos. Do ponto de vista do consumidor, você pode ter encontrado uma dessas opções específicas de negócios quando, durante o processo de atualização do Windows 10, foi perguntado "quem é o proprietário deste PC?" com você ou sua organização como as respostas possíveis.

Infelizmente, certos bugs e configurações podem configurar incorretamente seu próprio PC como bloqueado por uma organização inexistente, o que limita seu acesso a certas configurações no sistema operacional.
Se você estiver enfrentando esse problema, notará em vários locais (principalmente no aplicativo Configurações) que “Algumas configurações são gerenciadas por sua organização”. Se o seu PC com Windows 10 pertence apenas a você (ou seja, você tem o controle de administrador do seu PC), veja como você pode reconfigurar o Windows 10 para corrigir o problema “Algumas configurações são gerenciadas pela sua organização”.

Resolvendo o problema usando o Editor de política de grupo
Infelizmente, esta opção está disponível apenas para usuários do Windows 10 Pro e Enterprise. Usuários domésticos podem pular esta seção.
A solução para este problema pode ser encontrada no Editor de Política de Grupo, mas você precisará iniciar este utilitário com privilégios administrativos.
- Para fazer isso, clique no menu Iniciar e digite gpedit.msc. O resultado principal deve ser o Editor de Política de Grupo Local, conforme mostrado na captura de tela abaixo.
- Clique com o botão direito no gpedit.msc resultado e selecione Executar como administrador.
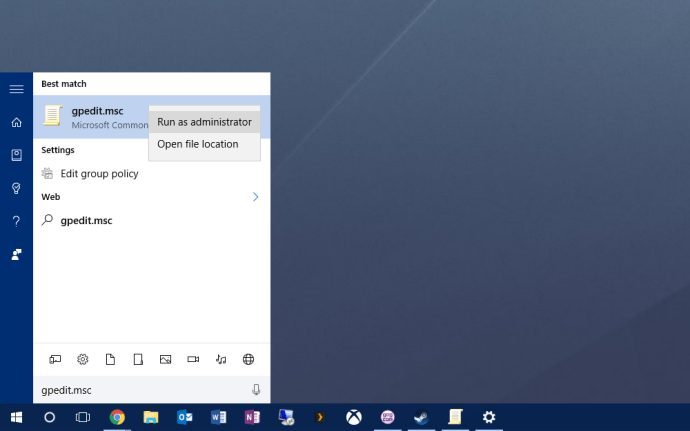
- No Editor de Política de Grupo, use a lista hierárquica de opções no lado esquerdo da janela para navegar até Configuração do computador> Modelos administrativos> Componentes do Windows> Coleta de dados e compilações de visualização.
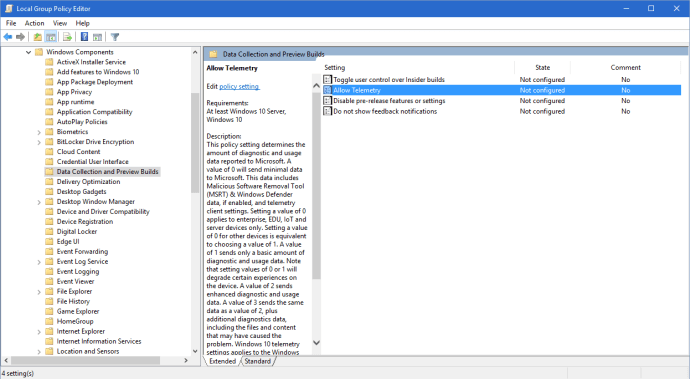
- Com Coleta de dados e compilações de visualização selecionado, você verá uma opção rotulada Permitir telemetria no lado direito da janela. Clique duas vezes nele para alterar suas opções.
- No topo do Permitir telemetria janela de opções, clique Habilitado. Não se desesperem, defensores da privacidade. Esta é uma alteração temporária e em breve desativaremos a telemetria do Windows 10.
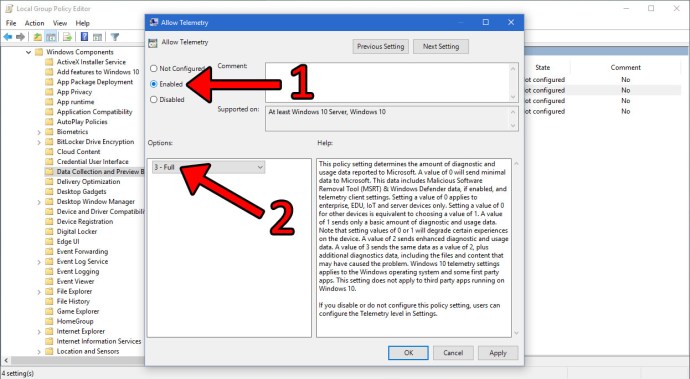
- Com a telemetria habilitada, clique na caixa suspensa na seção Opções e escolha 3 - Completo .
- Clique OK para salvar suas alterações e fechar a janela. A seguir, clique duas vezes Permitir telemetria no Editor de Diretiva de Grupo novamente para trazer a mesma janela de configuração de volta.
- Desta vez, selecione Não configurado em vez de "Ativado". Por fim, clique OK para salvar a alteração e fechar a janela. Agora você também pode fechar o Editor de Diretiva de Grupo.
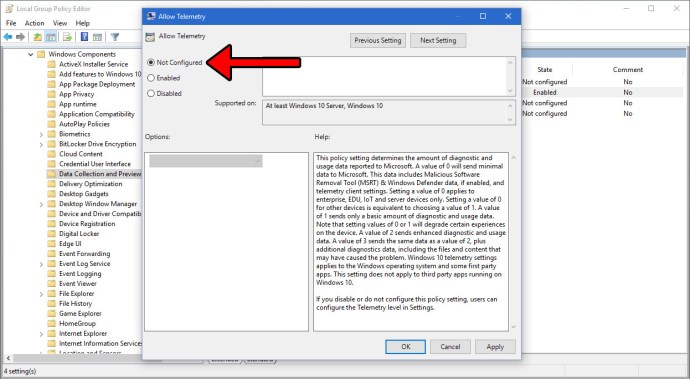
- Agora volte para um local onde você encontrou anteriormente a mensagem “Algumas configurações são gerenciadas pela sua organização”. Você verá que a mensagem acabou e que você tem acesso total às configurações do Windows 10.

Observe, no entanto, que essa correção se destina a PCs de consumo individuais. Se o seu PC Windows 10 ou licença for de propriedade de sua empresa ou organização (ou foi inicialmente configurada dessa forma), haverá outras configurações que continuarão a limitar o seu acesso a certas funções e você não deve alterar as configurações da Política de Grupo sem consultar seu administrador de TI.
Ajuste seu uso de compartilhamento de dados
Agora, este método pode realmente ser executado por usuários do Windows 10 Home, então você pode ler este.
- Abra o menu Iniciar e clique em Configurações.

- Em seguida, clique em Privacidade.
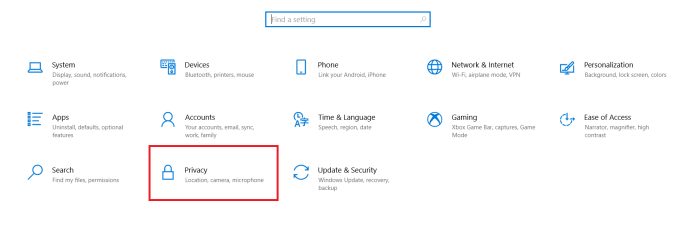
- Agora clique em Diagnóstico e feedback.
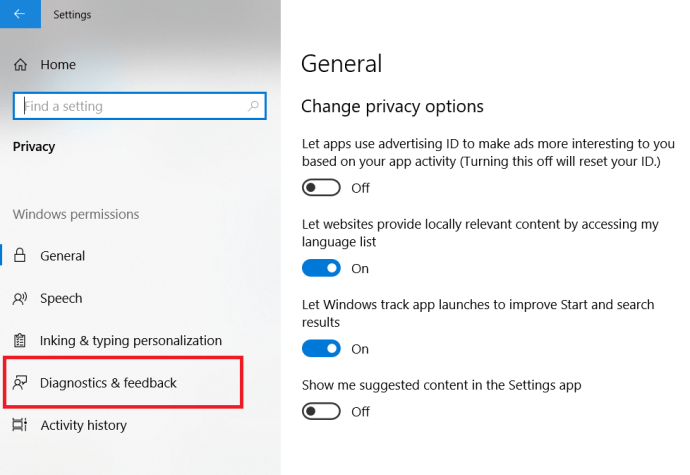
- Então, se ainda não estiver, clique em Dados de diagnóstico opcionais, isso costumava ser rotulado como Completo. Conforme implícito, isso enviará de volta significativamente mais dados para o Windows analisar.
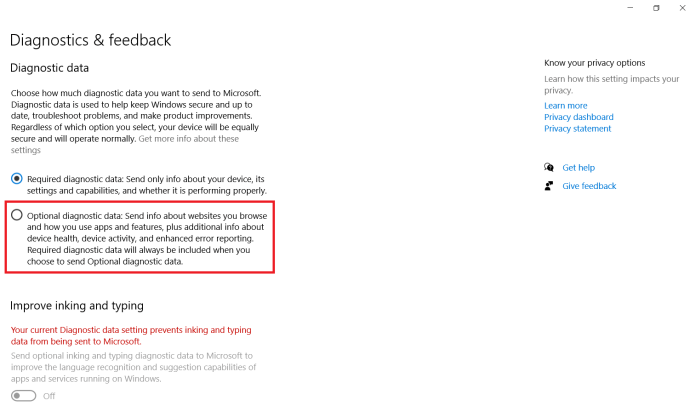
- Em seguida, clique em Dados de diagnóstico necessários, isso costumava ser rotulado Básico.
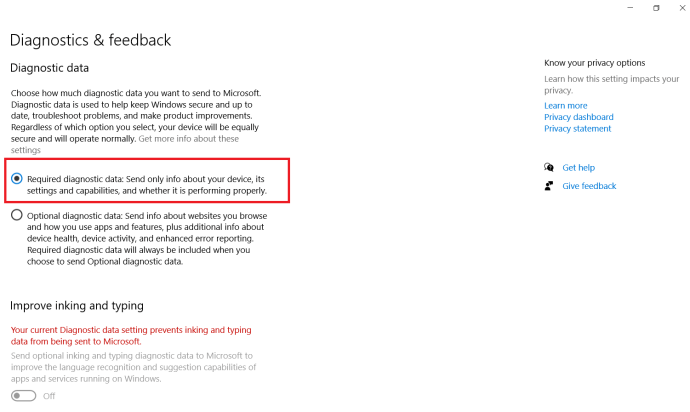
Remover contas de trabalho ou escola para corrigir o erro
Se as etapas acima não resolveram seu problema, talvez seja necessário excluir algumas contas associadas à sua escola ou trabalho.
- Novamente, clique no menu Iniciar e selecione Configurações.

- Em seguida, clique em Contas.
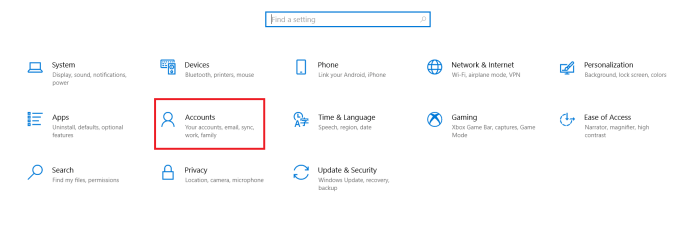
- Agora clique em Acessar trabalho ou escola.
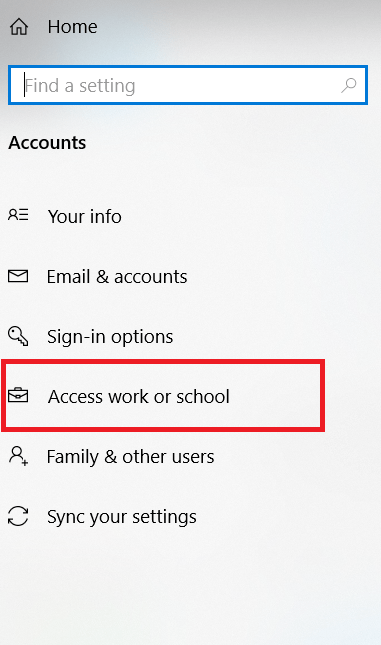
- Em seguida, selecione todas as contas associadas ao seu trabalho ou escola e remova-as. Observe que você deve garantir que as contas ainda não sejam necessárias e que todos os dados de que você precise tenham um backup.
Corrigindo bugs do Windows 10
Infelizmente, erros e bugs ocorrem em qualquer sistema operacional, especialmente no Windows 10. Mas, com algo como mais de 40 milhões de linhas de código, é compreensível que as coisas possam dar errado.
Se você achou este artigo útil, talvez goste destes outros tutoriais do TechJunkie:
- Como conectar um dispositivo Bluetooth a um PC
- Xbox Game Pass para PC - O que você precisa saber
- Como usar o Apple Magic Trackpad no seu PC
Você encontrou o bug em que recebeu uma mensagem dizendo que seu PC era gerenciado por uma organização inexistente? Como você resolveu o problema no seu PC com Windows? Por favor, conte-nos sobre isso em um comentário abaixo!