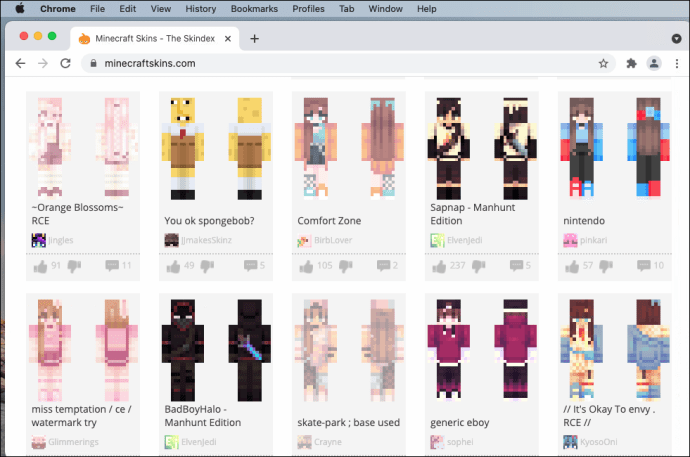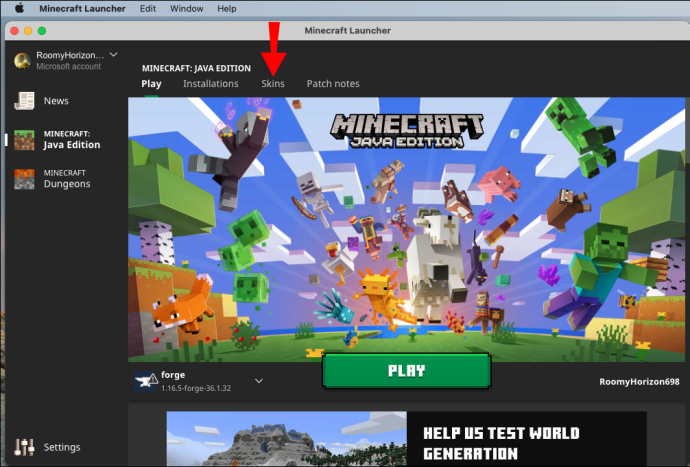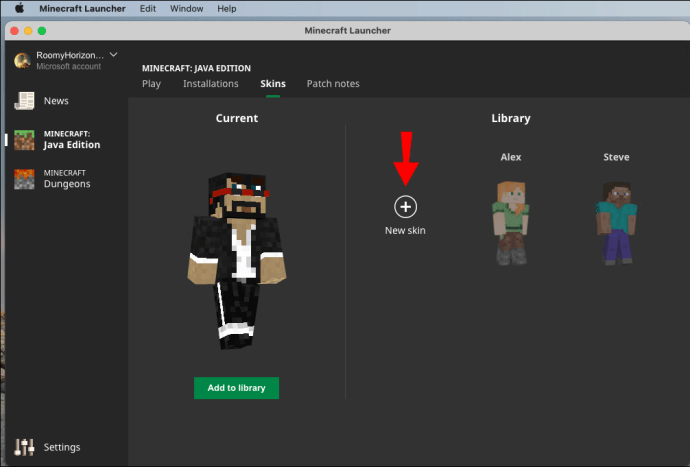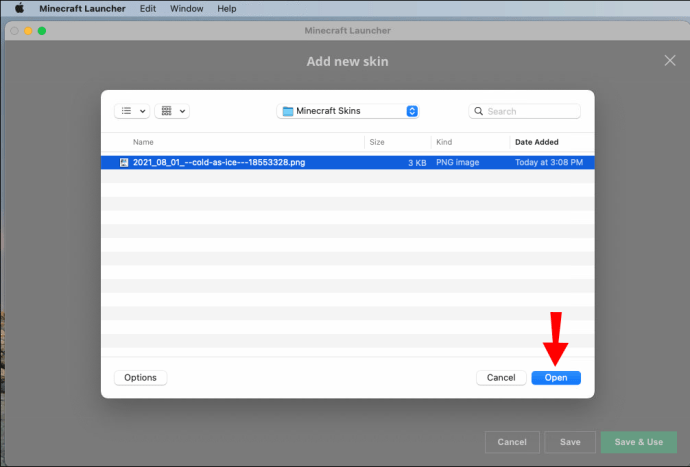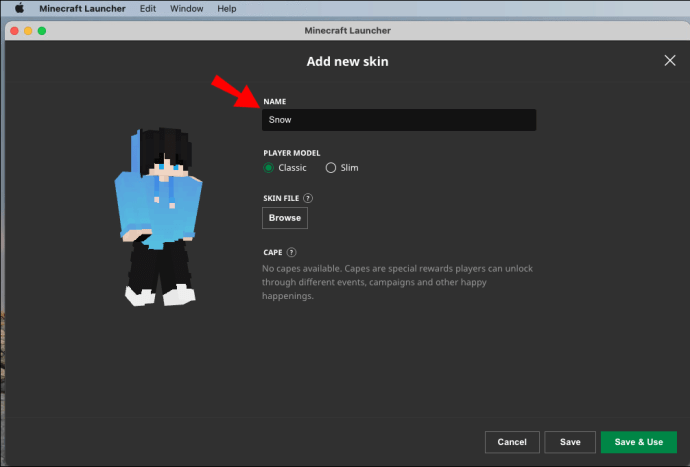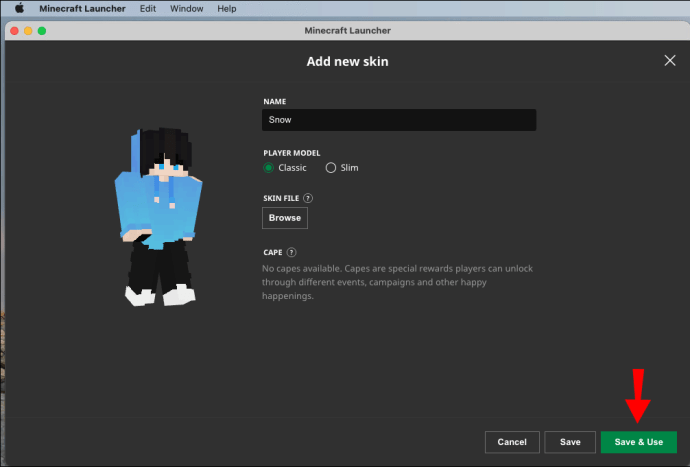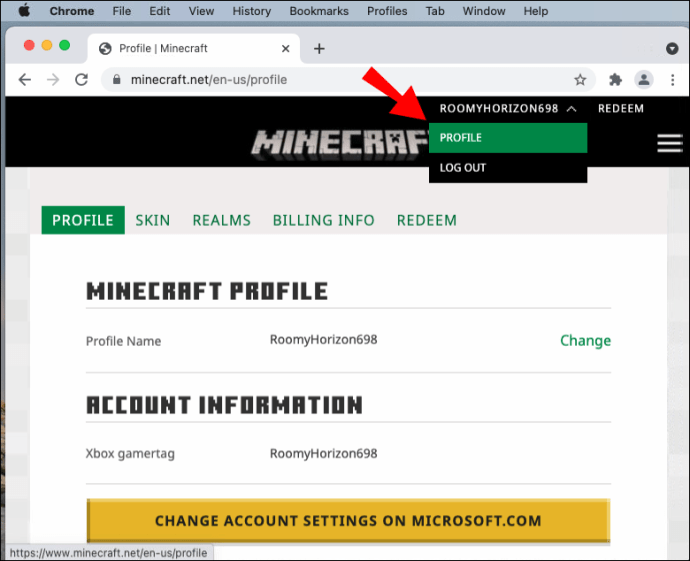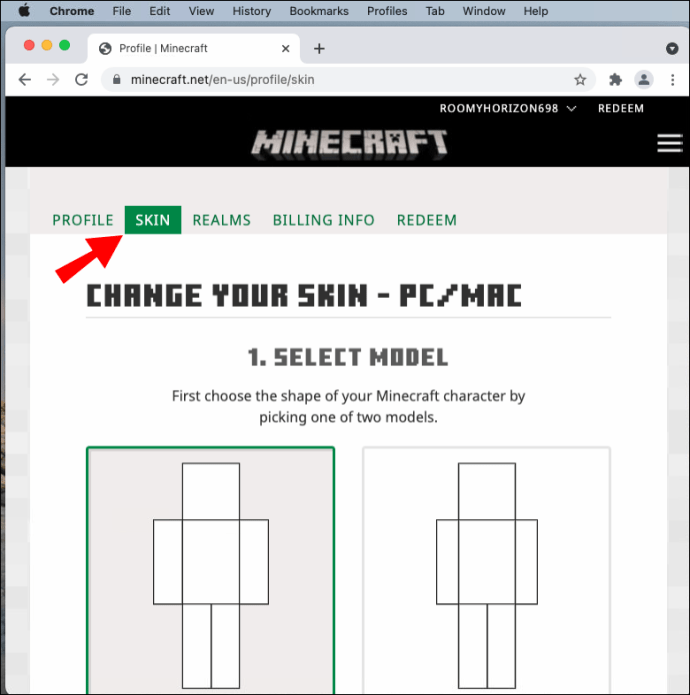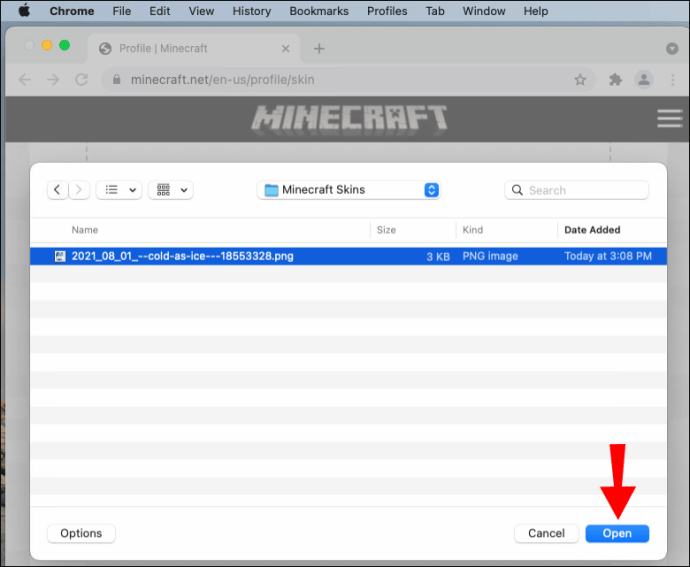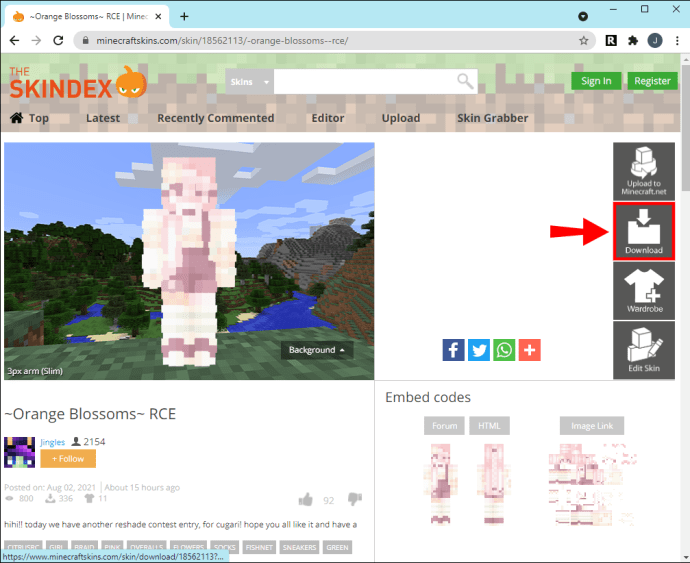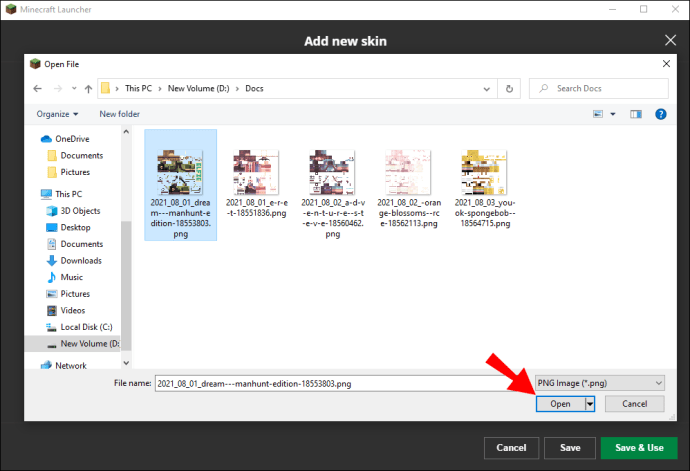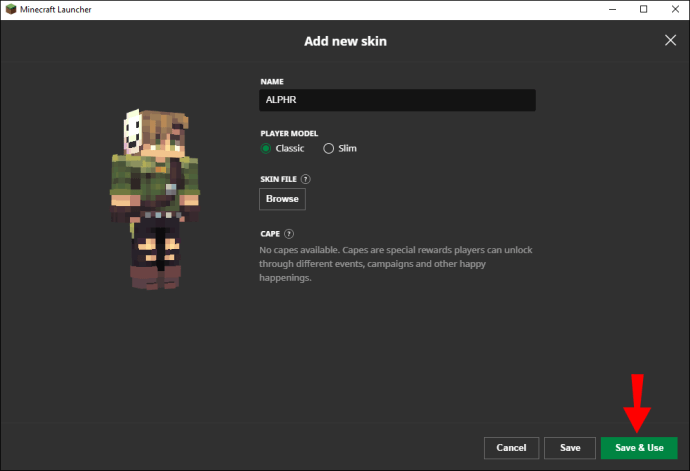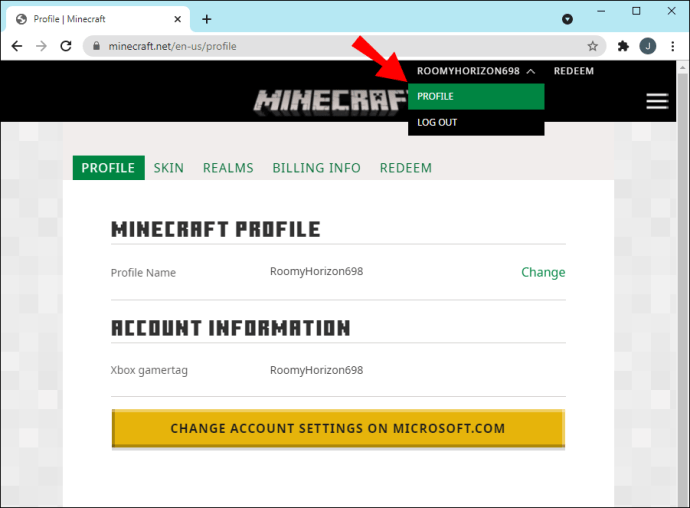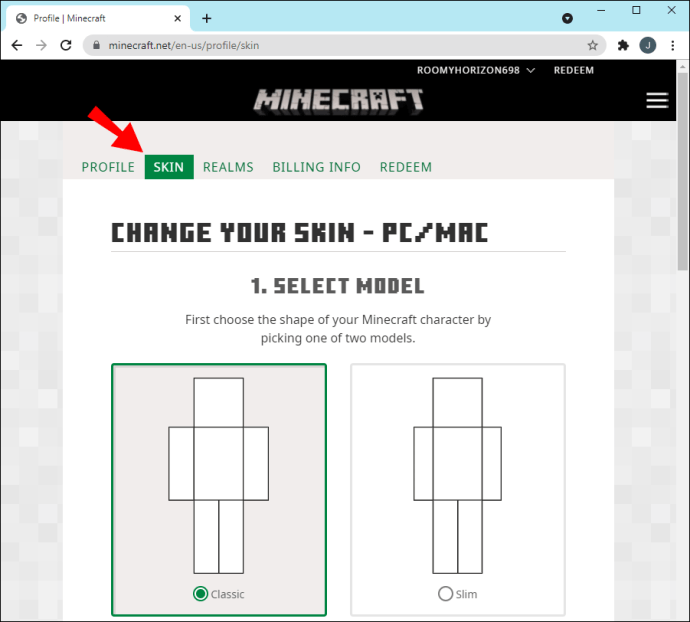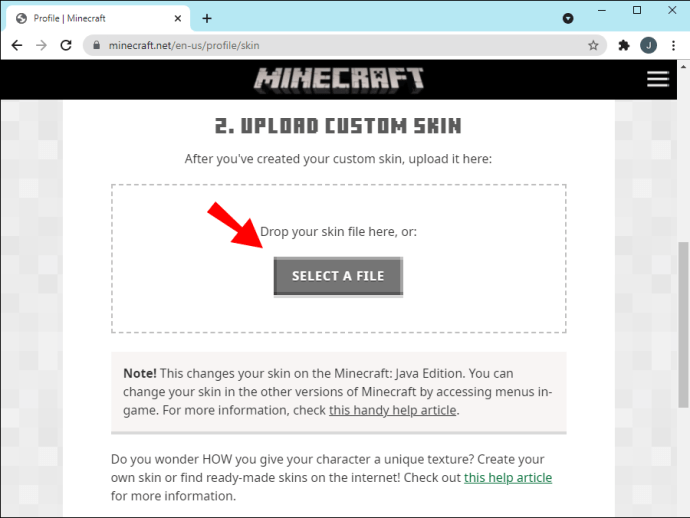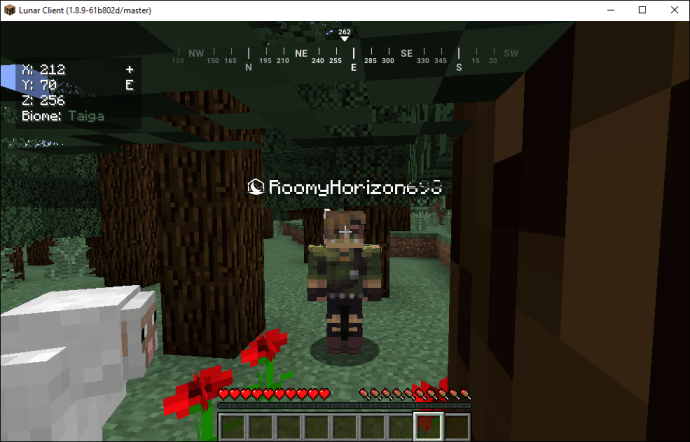Quando você joga o Minecraft, não há muitas opções de avatares. Você tem Steve e Alex, as skins padrão do Minecraft - e é isso. Algumas pessoas se contentam com eles, mas outras preferem transformar seus avatares em outra coisa. Se você se encaixa no último grupo, aqui está uma surpresa para você: skins personalizados do Minecraft. Essas skins são totalmente de forma livre e personalizadas, se os jogadores desejarem.

No entanto, obter as skins sozinho não é suficiente no Minecraft Java. Você precisa baixá-los e salvá-los em sua conta do Minecraft. Dessa forma, você pode aproveitar seu novo visual em vez de ficar com Steve ou Alex.
Se você não tem certeza de como isso funciona, continue lendo. Temos todos os passos definidos para se libertar do “padrão” e entrar em uma pele que represente melhor a sua individualidade.
Como adicionar uma capa no Minecraft Java em um Mac
O Minecraft Java está disponível no Mac e começaremos com o processo exato para obter skins alfandegários em qualquer Mac. O processo é quase igual ao de um PC com Windows.
Veja como você obterá skins para Minecraft Java em um Mac:
- Baixe uma skin do Minecraft.
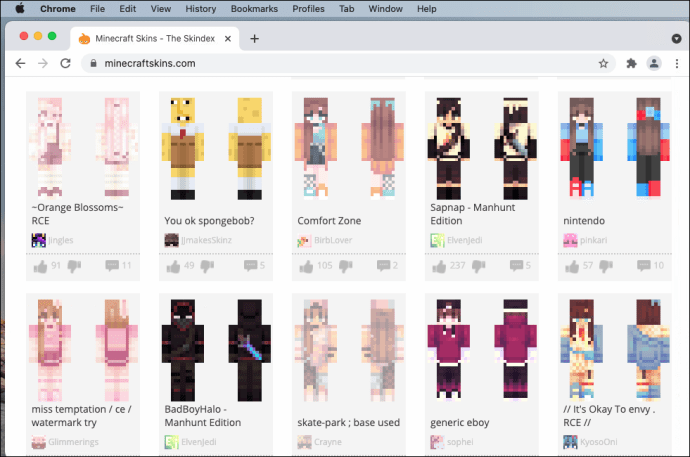
- Abra o Minecraft: iniciador do Java Edition.
- Em vez de pressionar o botão “Play”, vá para a direita.
- Na mesma linha, selecione “Skins”.
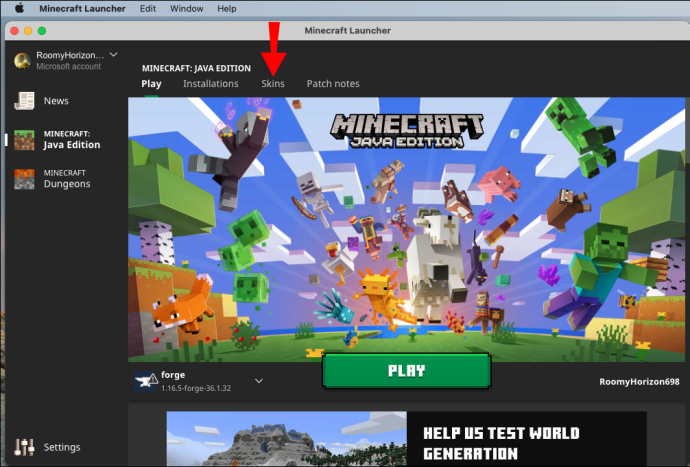
- Selecione o sinal “+” para adicionar uma nova pele.
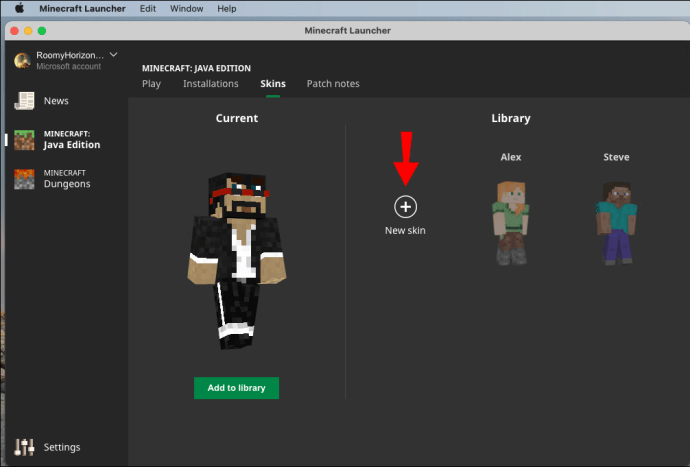
- Procure sua skin no computador.
- Selecione “Abrir” para carregá-lo no inicializador.
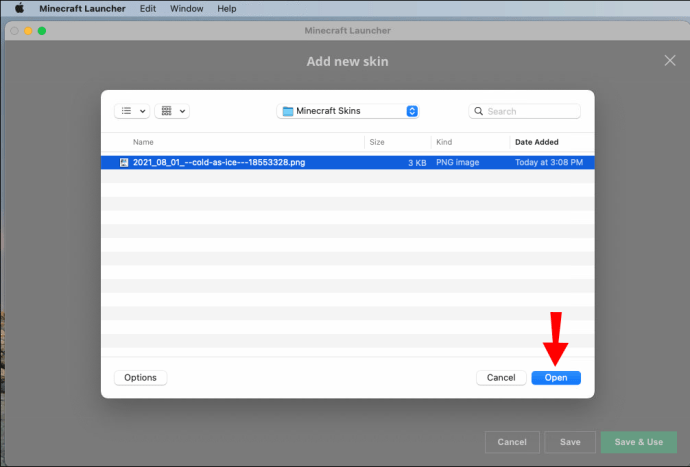
- Você pode então dar um nome à sua pele se desejar e escolher entre os tamanhos Clássico e Fino.
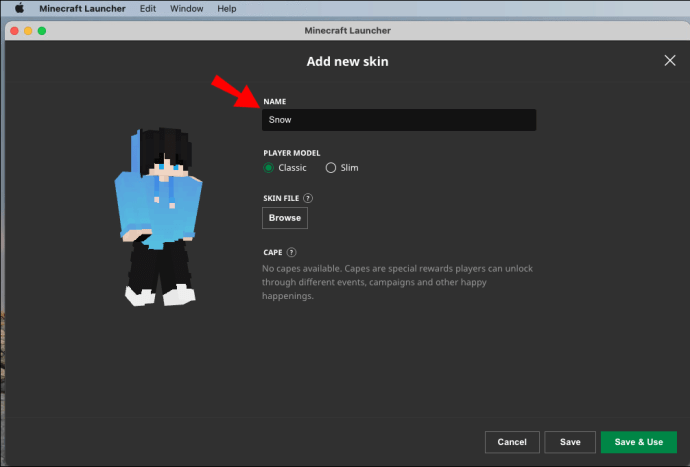
- Para aplicar as configurações, selecione “Salvar e usar”.
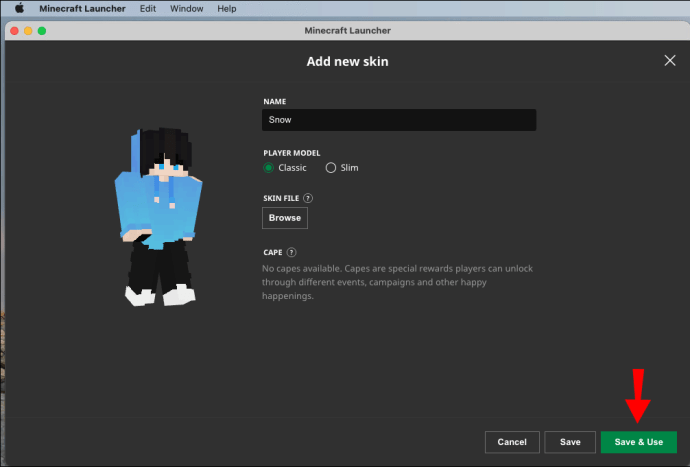
- Inicie o Minecraft: Java Edition e agora você deve usar a nova capa que baixou anteriormente.
Você pode baixar skins de qualquer site que os ofereça. Essas skins também estão disponíveis para edição, se você achar que um toque pessoal as torna melhores. Nem todos os sites vêm com editores, mas se você tiver um programa que edite arquivos PNG, também poderá editá-los em seu computador.
Certifique-se de que as dimensões e o formato da capa estejam de acordo com os padrões do Minecraft. No Java Edition, os skins podem ter 64 × 64 pixels ou 64 × 32 pixels para uma aparência legada. Os braços podem ter três ou quatro pixels de largura.
Usando sua conta do Minecraft no Mac
Alternativamente, se você não quiser iniciar o Minecraft: Java Edition, você também pode mudar sua aparência por meio de seu perfil. Veja como você fará isso:
- Faça login em sua conta no minecraft.net.

- Selecione o menu no canto superior direito.
- Na lista suspensa, escolha “Perfil”.
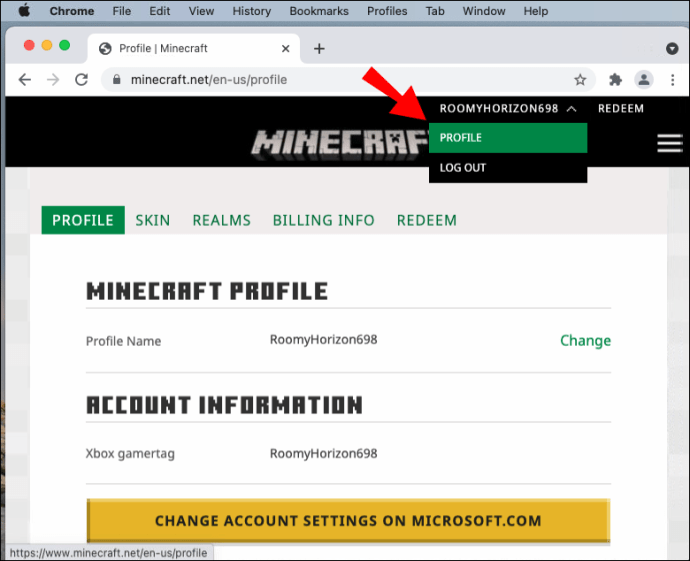
- Em “Skin”, selecione o botão “Browse”.
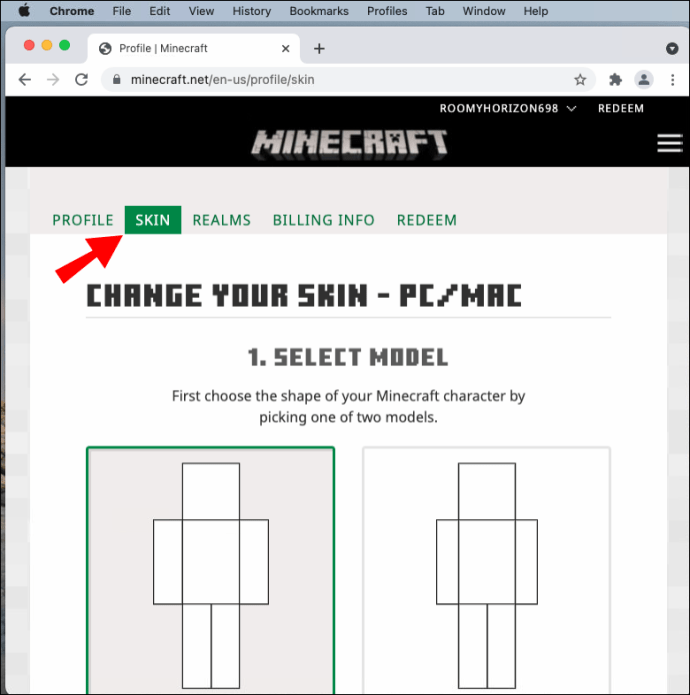
- Clique em “Selecionar um arquivo”.
- Navegue até a pasta onde estão suas skins.
- Escolha a pele que deseja escolher.
- Selecione “Abrir”.
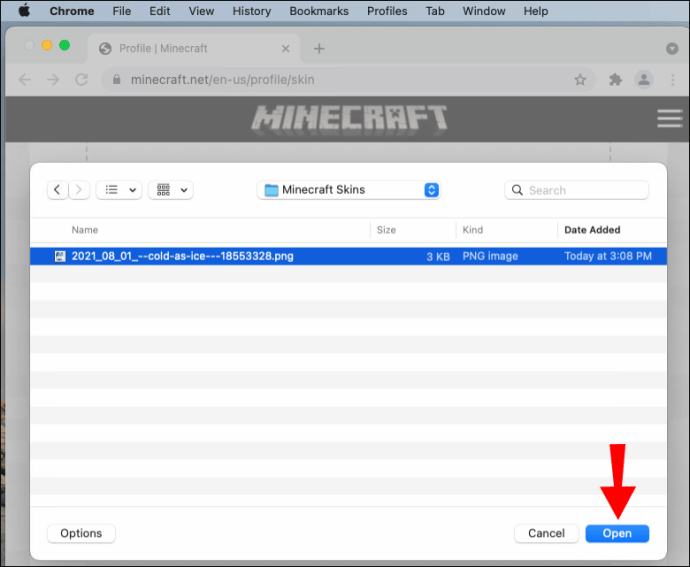
- Clique em “Salvar” para mudar sua skin.
- Na próxima vez que você jogar, seu skin mudará para o novo.
O método de usar seu perfil do Minecraft é conveniente, pois você pode fazer isso em qualquer computador. Se você estiver viajando e encontrar um skin que deseja usar, pode sempre substituir o antigo atualizando seu perfil.
Como adicionar uma capa no Minecraft Java em um PC com Windows
O processo exato no Mac funcionará em qualquer PC com Windows. Leva apenas alguns minutos para mudar sua aparência, desde que você esteja conectado à sua conta no inicializador do Minecraft: Java Edition ou online.
Para mudar sua capa em um PC com Windows, siga estas etapas:
- Baixe qualquer skin compatível do Minecraft para Java Edition.
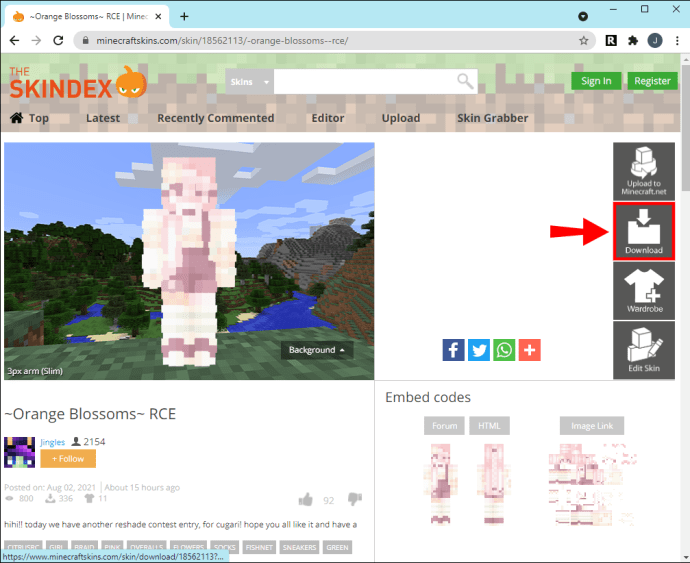
- Abra o iniciador Minecraft: Java Edition em seu PC com Windows.

- Mova o mouse para a direita da guia “Jogar”.
- Selecione “Skins” para abrir um novo menu.

- Neste menu, clique no grande sinal “+”.

- Quando a janela de navegação for exibida, navegue até o skin que deseja usar.
- Clique em “Abrir” para abri-lo no inicializador.
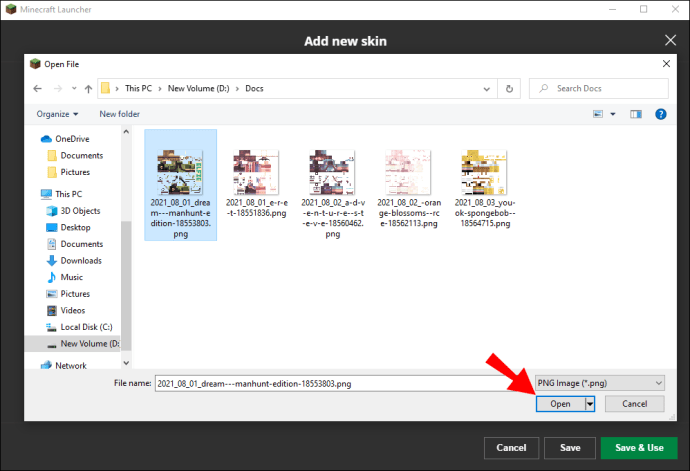
- Aqui, você pode escolher os tamanhos Classic ou Slim e dar um nome à sua pele, se desejar.
- Clique em “Salvar e usar” para aplicar essas configurações.
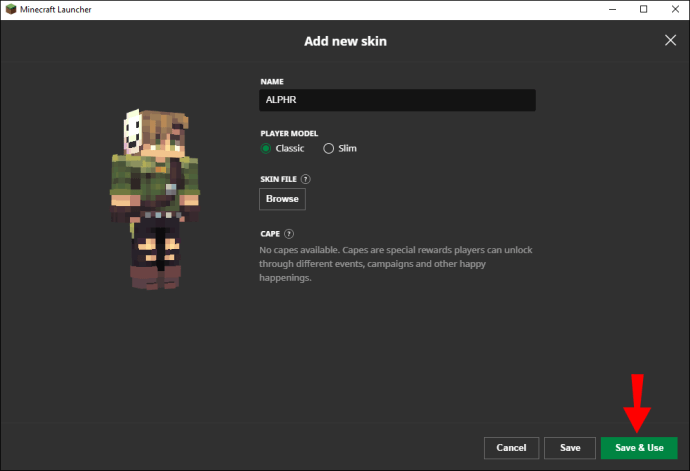
- Inicie o jogo e você encontrará seu personagem usando a nova skin.
Assim como no Mac, os requisitos de dimensão da pele ainda se aplicam. Se você quiser fazer seus skins, alguns sites permitem que você crie os skins antes de baixá-los. Esses incluem:
- Skindex
- Tynker
- Pele nova
Esses sites funcionam para qualquer versão do Minecraft que permite o uso de skins personalizados.
Usando sua conta do Minecraft no Windows
O processo de upload de suas skins para sua conta do Minecraft também funciona no Windows. As etapas são as seguintes:
- Faça login em sua conta no minecraft.net de seu PC com Windows.

- Clique no menu no canto superior direito representado por três barras horizontais.
- Escolha “Perfil” no menu que aparece.
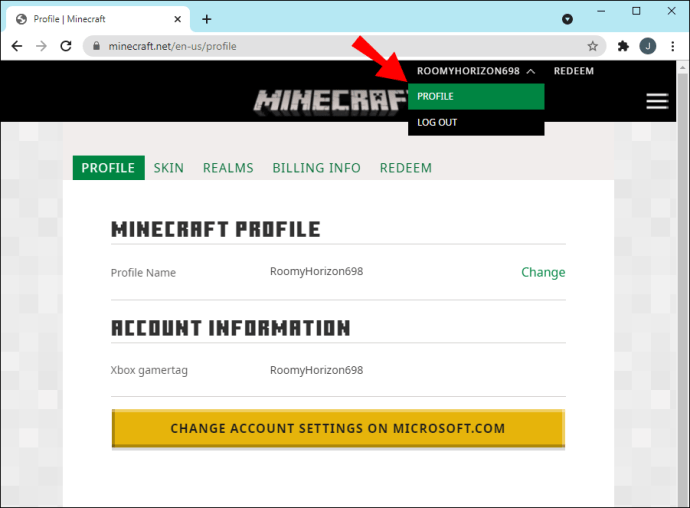
- Vá em “Skin” e clique no botão “Browse”.
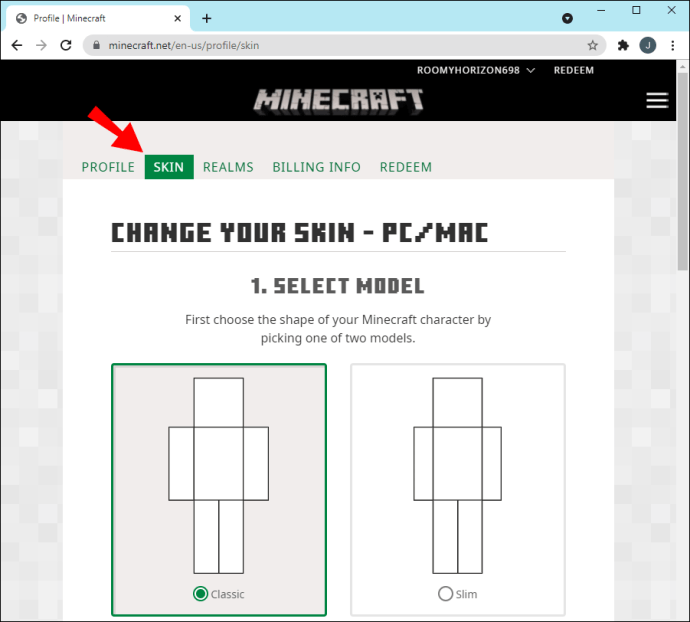
- Escolha “Selecionar um arquivo” para abrir uma pequena janela.
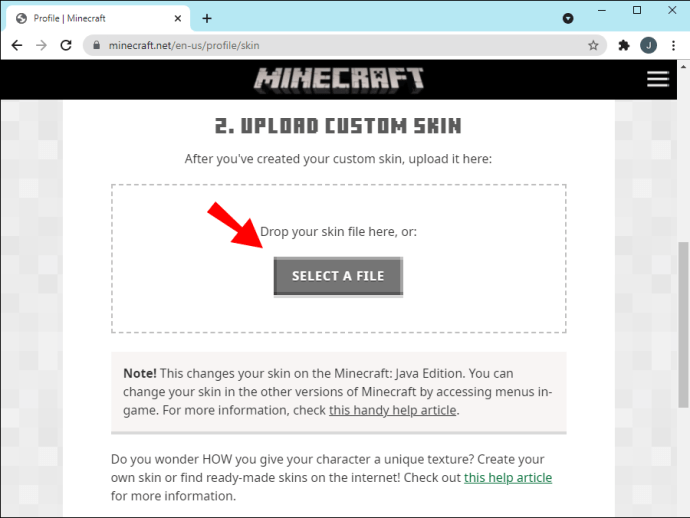
- Vá para a pasta Downloads ou onde você armazena skins.
- Selecione a capa que deseja usar.
- Clique em “Abrir” para carregar o tema em sua conta do Minecraft.

- Clique em “Salvar” para aplicar as configurações.
- Ao fazer login em sua conta do Minecraft: Java Edition, você terá o novo skin equipado.
Dos dois métodos, o método do navegador é mais conveniente. Você não precisa ter o Minecraft: Java Edition instalado. Tudo que você precisa é de um computador com acesso à Internet.
Como obter uma capa no cliente Lunar Java do Minecraft?
Lunar Client é um pacote de mod totalmente gratuito para muitas versões do Minecraft, incluindo as mais antigas como 1.16 e 1.12. Ele oferece uma única instalação para muitos mods populares disponíveis e também atualiza os mods automaticamente. Além desse recurso, também aumenta o desempenho do seu jogo, aumentando os quadros por segundo.
Mais importante ainda, você também pode mudar sua pele enquanto usa o Lunar Client. Embora você só possa usar os mods com os quais o Lunar Client vem, skins e pacotes de textura não estão sujeitos a essa restrição. Portanto, você pode importar suas skins favoritas e usá-las com este mod pack.
Veja como você mudará as skins com o Lunar Client:
Obtendo Cliente Lunar
Se você ainda não o tiver, verifique as etapas abaixo para instalar o Cliente Lunar:
- Instale o Cliente Lunar.
- Inicie o Minecraft: Java Edition no Lunar Client.
- Entre em um jogo.
- Você notará que o skin do seu personagem é o padrão ou um skin que você importou anteriormente.
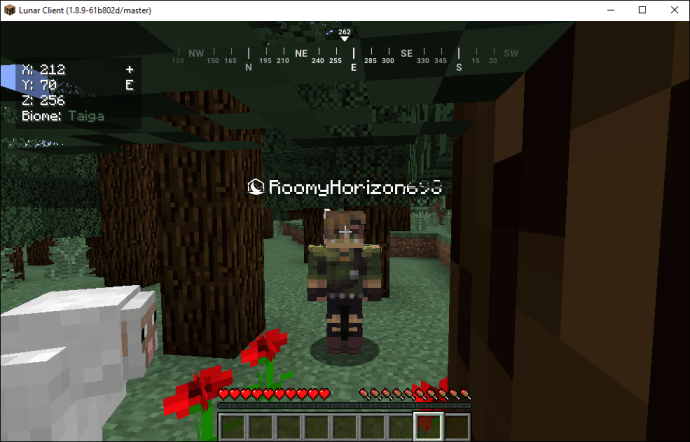
Instalando o Skin
Instalar skins através do Lunar Client é relativamente semelhante ao uso de skins customizados pré-fabricados. Veja como começar:
- Abra o inicializador do Java Edition original.

- Vá para o menu “Skins”.

- Selecione o botão “Navegar”.

- Clique em “Selecionar um arquivo” para abrir o Windows Explorer.
- Vá e encontre a pele que deseja usar.
- Selecione “Abrir” para usar a capa.

- Clique em “Salvar” para aplicar as configurações.
- Feche o inicializador do Java Edition original.
- Volte para o Cliente Lunar.
- Agora, seu skin deve ser alterado para o novo que você acabou de adicionar.

Mudando sua capa para o cliente Lunar por meio da atualização de sua conta
Uma vez que o Lunar Client está vinculado à sua conta oficial do Minecraft, também funciona atualizar sua skin por meio do site do Minecraft. O Lunar Client funciona em Windows, Mac e Linux, portanto, todos os métodos funcionam em todos os sistemas operacionais.
Siga estas etapas para alterar a aparência do Cliente Lunar por meio da atualização da conta do Minecraft:
- Faça login em sua conta no minecraft.net após instalar o Lunar Client.
- Abra o menu no canto superior direito da tela.
- Entre as opções, escolha “Menu”.
- Vá para “Skin” e clique em “Browse”.
- Escolha “Selecionar um arquivo” para abrir o Windows Explorer.
- Vá para a pasta onde você guarda as skins.
- Selecione a pele que deseja carregar no Minecraft.
- Clique em “Abrir” para mudar sua skin atual.
- Clique em “Salvar” para aplicar as configurações.
- Ao iniciar o Cliente Lunar, seu personagem terá a nova skin na tela.

FAQs adicionais
Como posso fazer minha própria pele do Minecraft?
Você pode fazer uma skin do Minecraft por meio de qualquer site que tenha um editor ou criador de skin. Como alternativa, um programa que pode modificar arquivos PNG como o Paint ou o Photoshop também funciona bem. Ambos produzirão um arquivo PNG que você pode enviar para sites de índice de skins ou para o seu jogo.
Os sites citados acima facilitam o processo, pois já possuem as dimensões e o formato contemplados. O Paint e o Photoshop são para usuários avançados com mais experiência.
Como você adiciona uma pele ao inicializador do Minecraft?
Vá para a direita do botão “Play” e clique em “Skins”. Esta guia permitirá que você abra um menu onde pode adicionar qualquer skin compatível. Clique no sinal de mais para importar um skin e salvá-lo no seu Minecraft: Java Edition launcher.
Por que meu tema não apareceu no Minecraft após a instalação?
Versões mais antigas do Minecraft, especialmente antes da versão 1.7.8 e mais antigas, vão levar algum tempo para refletir as alterações de aparência. Pode levar até uma hora, então você terá que esperar um pouco antes que as alterações entrem em vigor.
Por que não vejo minha nova skin no multijogador do Minecraft?
A melhor maneira de fazer com que as alterações apareçam é fazer logout e login novamente, o que deve forçar a alteração da aparência. Se todos parecem estar usando um skin padrão, seu servidor pode estar rodando no modo offline.
Chega de skins padrão
Existem milhares de skins disponíveis gratuitamente, e você sempre pode fazer algumas com a ajuda de sites. As skins funcionam perfeitamente com o Minecraft: Java Edition, então você não precisa se preocupar em alterar os arquivos do jogo. Claro, você também pode mudar sua pele através do seu perfil Mojang.
Qual skin você usa no Minecraft? Você já tentou fazer sua própria pele? Conte-nos na seção de comentários abaixo.